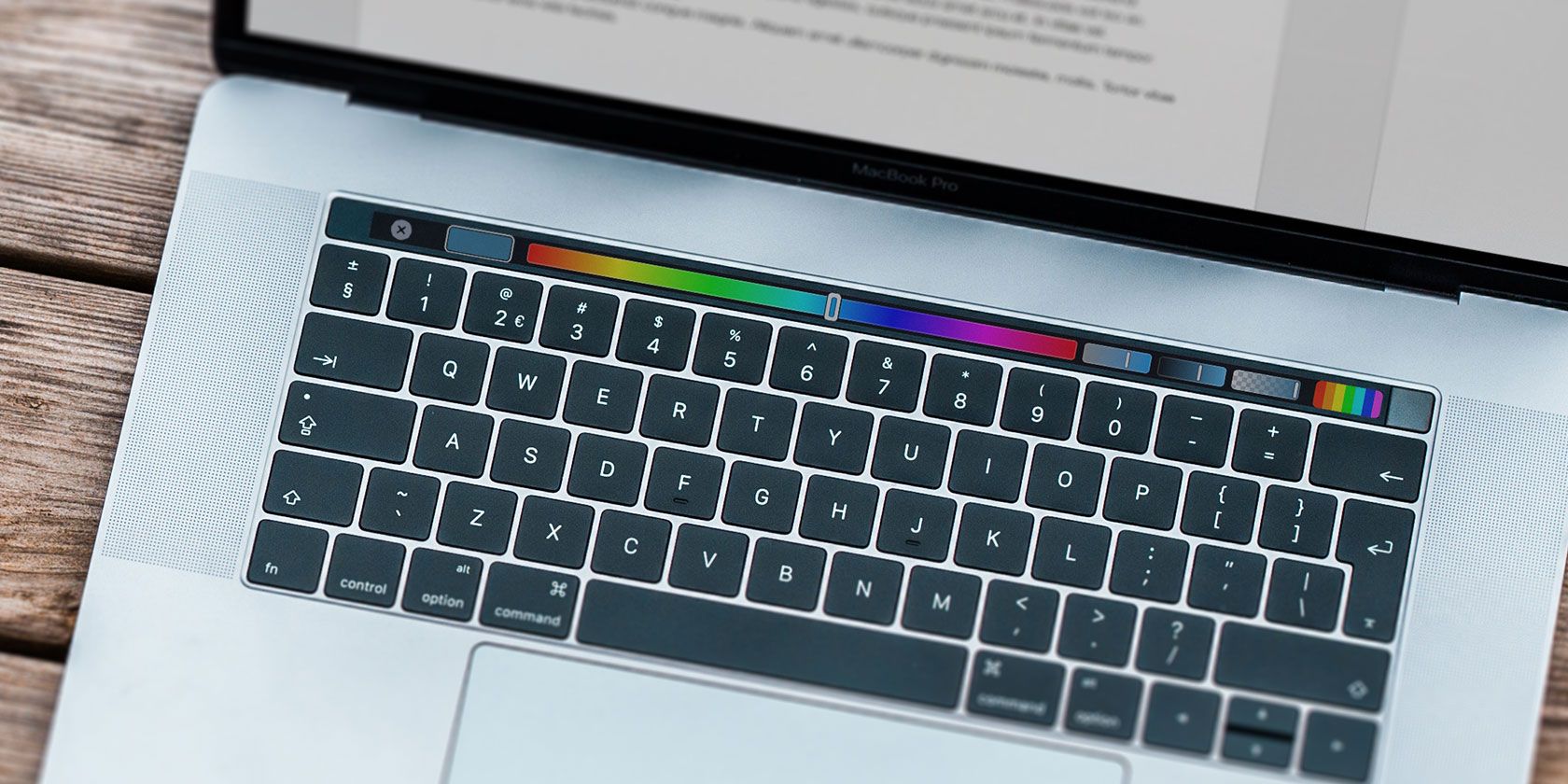
The Touch Bar was a controversial addition to the MacBook Pro, and it’s a feature many Mac users ignore. A lot of people tend to forget that it’s there at all—until they curse the missing Escape key.
But it doesn’t have to be this way. You can transform the Touch Bar from a forgotten strip above to keyboard to a useful tool you use every day. All it takes is a few tweaks.
1. Useful Touch Bar Functions Out of the Box

The one feature that a lot of Mac users do enjoy about the Touch Bar is Touch ID. Pressing your finger against the sensor at the upper-right of your keyboard is a lot easier than typing your password. This is especially true if you use a strong password.
There are also some apps that make good use of the Touch Bar. Adobe Photoshop CC, Microsoft Excel, Pixelmator, and Evernote are some examples of this. Google Chrome also works with the Touch Bar, but these apps are just the beginning. We’ve put together a list of apps that put the Touch Bar to good use if you’re looking for some recommendations.
Don’t forget to look up at the Touch Bar occasionally, especially in apps you use often. It’s possible there are useful shortcuts you’ve ignored all along.
2. Adjust Your Touch Bar Settings
If you don’t tweak your Mac’s settings often, finding out how to adjust your Touch Bar settings may be tricky. There isn’t a dedicated Touch Bar section in System Preferences. Instead, you’ll have to open System Preferences, then go to the Keyboard section.
General Settings

Once you’re here, you have a few options. The simplest is a dropdown menu labeled with the text Touch Bar shows that lets you customize what you see by default. You can choose from App Controls, which is the default, as well as a few other options.
- Expanded Control Strip shows a complete suite of controls, rather than the limited controls you normally see on the Touch Bar. This gives you access to brightness controls for the display and keyboard, playback and volume controls for media players, and dedicated buttons for Mission Control and Launchpad.
- F1, F2, etc. Keys shows you the function keys, which you normally must hold down the Fn button to see. With this option selected, holding the Fn key shows the Expanded Control Strip.
- Finally, the Quick Actions allows you to put Automator workflows directly on your Touch Bar. If you’re an avid Automator user, this is handy.
Customizing the Touch Bar
At the bottom of the Keyboard preferences pane, you’ll see another option labeled Customize Touch Bar. This pulls up a pane on-screen with icons that you can drag down to your Touch Bar. You can customize both the Control Strip and the Expanded Control Strip here.

You can’t customize the standard Control Strip much here, but you can customize the Expanded Control Strip to your heart’s content. Replace options you don’t use with ones you do, and suddenly the Touch Bar becomes much more useful.
Per-App Settings
Some apps let you customize how you use the Touch Bar. You can check if this is available for an app by opening the View menu, then looking for the Customize Touch Bar option. If it’s available, you’ll normally find this option at the very top of the menu.

Selecting this option brings up a screen similar to the Customize Touch Bar option in the Keyboard preferences pane. The difference is that here, you’re customizing app-specific options. If you find yourself wishing you could control a specific action via the Touch Bar, this may help you get what you’re looking for.
3. Make the Virtual Keys Feel Real
With the arrival of the Touch Bar, the MacBook Pro keyboard lost its physical Escape key. If you’re a keyboard-heavy computer user, you might find the lack of tactile feedback a problem. Fortunately, there are ways you can fix this.
One of the simplest options is to use the app Haptic Touch Bar. This is a simple app that vibrates the MacBook’s trackpad whenever you press a button on the Touch Bar. You can control exactly how much this vibrates, as well as whether to play a sound or not.

Because it’s the trackpad vibrating, the effect doesn’t feel all that realistic. Still, it’s enough to give you a tactile indication that you pressed a button.
Haptic Touch Bar is available for $5, and you can check out a free trial before you buy.
4. Customize the Touch Bar With BetterTouchTool
If you’re looking to add a whole lot more functionality to your Touch Bar, look no further than BetterTouchTool. This is an app that offers a ton of functionality beyond making your Touch Bar more useful. You can also map actions to your trackpad and even the keyboard.
Once you’ve downloaded BetterTouchTool, getting it to work with your Touch Bar is pretty simple. Launch the app, then open Preferences. Select TouchBar from the menu strip near the top of the app.
At the bottom of this window, you’ll see buttons labeled + TouchBar Button, + Widget/Gesture, and + Button Group. The first is the easiest option.
One usage example is creating buttons for frequently used apps. Click + TouchBar Button, then type the name of the app in the dialog that pops up at the bottom of the window. You can also use emoji here.
Once you’ve set the name, click Predefined Action, then Controlling Other Applications. In this menu, click Launch Application / Open File / Start Apple Script. In the menu that pops up, pick the app you want to launch.

This is just the start of what you can do with BetterTouchTool; you can map much of its functionality to the Touch Bar. The app lets you create groups of specific apps and actions, letting you create entire menus and sub-menus on the Touch Bar. BetterTouchTool can even add haptic feedback to the Touch Bar, just as Haptic Touch Bar does.
If you want to learn more, we’ve detailed the ways in which BetterTouchTool is the ultimate Mac productivity app.
Why Stop at Customizing the Touch Bar?
Now that you’ve customized your Touch Bar, do you have the urge to tweak your Mac’s behavior even more? If your answer is yes, take a look at our guide to customizing your Mac’s keyboard to personalize how you use your computer even more.
Read the full article: How to Make the MacBook Pro Touch Bar More Useful: 4 Tips
from MakeUseOf https://ift.tt/2VjzsuG
via IFTTT
0 comments:
Post a Comment