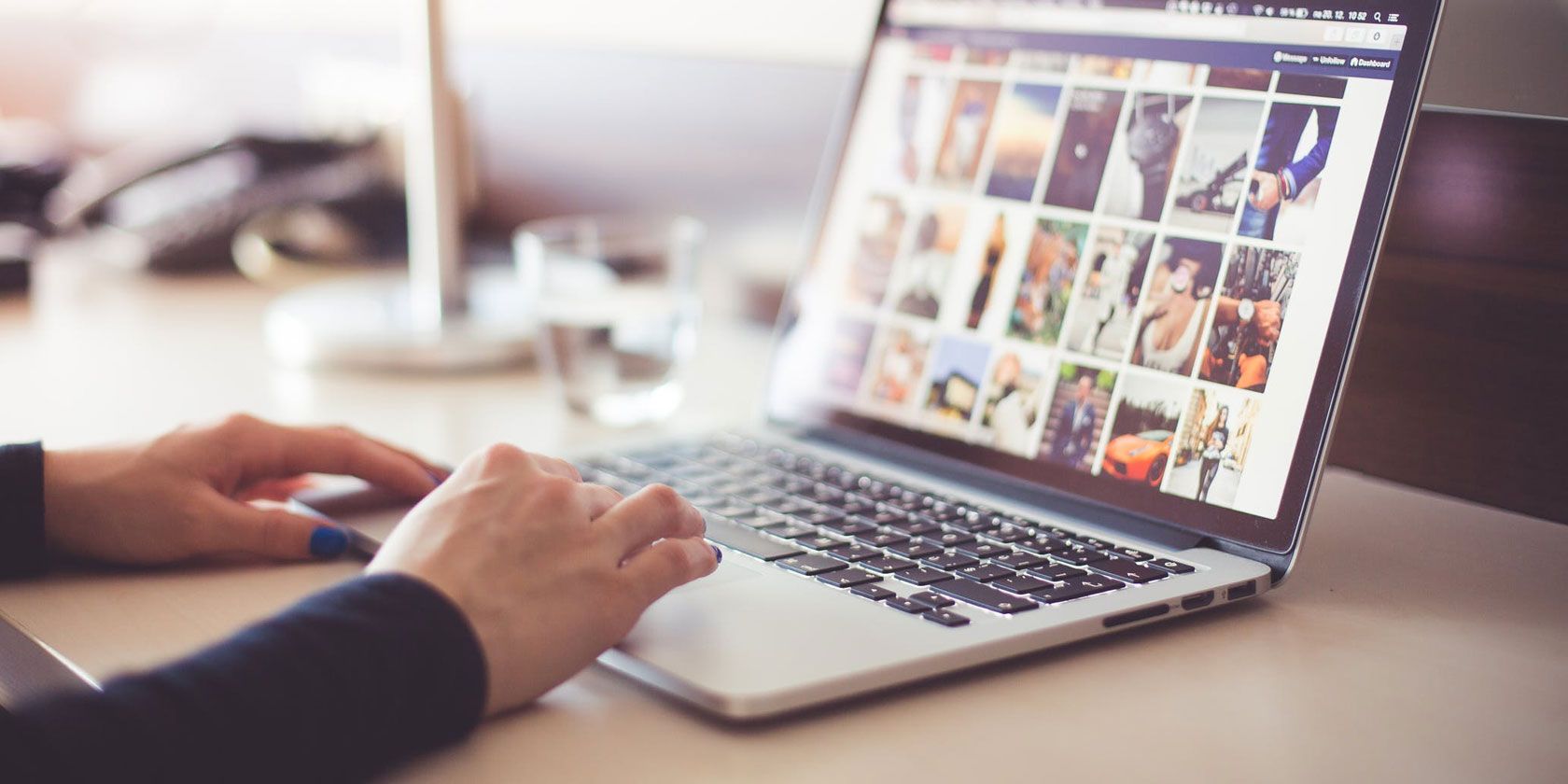
Social media wouldn’t be the same without the constant stream of digital eye candy. And most websites would be unreadable without graphics and high resolution photos to break up the space. So it’s safe to say, images are kind of a big deal.
Stock photos have come a long way since the days of corporate clip art and those laughing-with-salad pics. Still, even high quality images can feel a little too obvious straight “out of the box.”
So, with that in mind, in this article, we look at several ways you can customize stock photos to make them your own, even if you’re not great at Photoshop.
1. Color
The easiest way to customize a photo is by changing the color. Think about what happens when you go from color to black and white—the mood shifts dramatically.
Make Adjustments
The most obvious way to make a stock photo feel more like “you” is to play with it in Photoshop, Lightroom, or your editing app of choice.
Bump up the saturation or boost the white balance. Play with the contrast and the color balance. In any case, this is the easiest way to change the “vibe” of the stock photo.
Here’s the original stock photo for reference.

Where the initial image had a bluish tinge, here, we increased the exposure, amped up the saturation, and turned up the whites.
The overall effect gives more of a candy-hued, summer-time vibe.

This next example takes the same photo and adds the Vintage preset. Then, we ventured over to the adjustment page and messed around with the vibrancy and toned down the clarity.
We also knocked the de-haze back to -55, giving our selfie-takers the Victorian ghost treatment.

Develop Your Own Preset
In Lightroom, presets are super easy to find and apply in one click. But there’s no reason to rely on the defaults. The benefit of creating your own is, it gives you the ability to ensure that there’s a certain level of consistency across everything you post.
The second benefit is convenience. Creating a filter that speaks to your tastes means that you can quickly customize stock photos from different sources—with a unifying theme.
DIY presets are all the rage on Instagram and elsewhere. Influencers are monetizing them to fans who don’t realize just how easy it is to make filters themselves.
Creating your own filter in Adobe Lightroom is very easy. To learn more, see our article on how to create your own custom Lightroom presets.
2. Enhancements and Overlays
Another way to customize your stock pics is by taking an additive approach. A quick disclaimer—we recommend using some of these enhancements sparingly. Too many borders and frames in one place, and your photos will start to resemble a Pinterest-looking nightmare.
That said, here are some things you can add to a generic free download to spice things up a bit.
Text
One of the easiest ways to customize a basic stock photo is by adding text.
Pablo by Buffer is probably the easiest way to play with text.

The app doesn’t offer too many options for customizations. Filters include red tint, green tint, and a handful of blurred effects. Knowing this, be sure to make your more advanced edits before uploading to Pablo.
Pablo does, however, provide free access to a fair amount of stock photos—so that’s one step removed from the equation. Text works well in photos with a lot of negative space or when combined with the “blur” effect.
The below image, from Canva, offers a good example of how blur+text can create a pretty rad effect.

Frames and Borders
Frames and borders add some flair to any run-of-the-mill stock photo, with minimal effort on your part.
There are countless apps for adding borders and frames to photos. And if you need help, here’s how to add borders to photos.
Keep in mind though that it’s easy to overdo it on borders and other add-ons. We recommend sticking to simple lines that draw the eye inward.
3. Change Up the Orientation
Instead of sharing stock photos as a download-and-go presentation, know that most images can be cropped or rotated, flipped, or zoomed into a whole new view.
A few ideas for reframing your stock photos…
Crop It
Cropping isn’t exactly the most exciting or innovative concept, but it is a great way to get more mileage out of one photo. Simply crop the image so you only focus on one portion of the picture.
Think of it as though you’re looking through a camera lens. Take, for example, the image below. The original version focuses on the woman in the foreground, at her computer.

But this could easily be transformed into an interesting shot of this man outside—especially with the effects happening with the cars and the reflection.

Zoom
Zoom is also a good choice, but it’s vital that you start with a high-resolution image. Stock photos from Unsplash, Pexels, or Pixabay are all high-quality images that will serve you well here.
Zoom works well in by helping you create an abstract image by honing in on a specific area. We’ll start with the image below.

Cropping out the broccoli and cauliflower from the initial shot gives you a whole new view. On top of that, I used one of the Lightroom presets to play up the sheen on that plastic.

Flip Things Around
Sometimes all it takes is a different point of view to make a difference.
Flipping alone won’t totally transform your download, but it’s a good place to start. I like this trick for images like a room or a collection of items, as you’ll start with a slightly different foundation.
Think of it as one more degree of separation between your image and the original.


4. Make a Collage
We’ll turn toward Adobe Spark for this tip. The web app makes it super easy to combine a few images into one larger one.
1. Choose a layout (in this example, we went with landscape)
2. Upload photos or use Adobe’s selection of stock photos
3. Rearrange, add text, and add borders
With Adobe Spark, you’ll want to crop and edit your photos before uploading them to compile the collage. Unfortunately, you can’t edit the images after you’ve uploaded them.

Canva’s option offers more customization than Adobe Spark. This means you can click on a photo and add it to your canvas. From there, add more, and arrange them however you wish.
We played around with this by using the same stock photo; cropping and arranging different versions to create a collage.
To add a filter or make an adjustment, click the design element you’d like to change and go from there. Canva lets you choose from their library of stock photos—free and paid—or you can upload your own images.

Now, Put These Tricks to the Test
As you can see, you don’t need to be a Photoshop whiz to transform your collection of stock photos. By combining two or more of the above techniques, you’ll create an (almost) original work of art.
Just one last word of advice: avoid choosing photos with distinctive looking models. The Unsplash guy with the whimsical beard will give away your little secret—no matter how many filters and frames you’ve applied.
Now, if you’re looking to shave some time off of your editing efforts, we recommend our article detailing how to batch edit photos using Lightroom.
Read the full article: 4 Easy Ways to Make Your Stock Photos Stand Out
from MakeUseOf https://ift.tt/2EwkBrh
via IFTTT
0 comments:
Post a Comment