
Microsoft Teams is one of Slack’s top competitors and has exploded in popularity of late.
Once you get past its confusing sign-up process, Teams proves to be a robust solution for hosting your virtual office. Its free tier includes unlimited messages, audio/video calling features, and screen sharing. You’ll also find real-time integration with Office Online apps like Word, Excel, and OneNote.
If a Microsoft Teams workspace is where you head to work every morning, the cheat sheet below is for you. It contains keyboard shortcuts for using Microsoft Teams on web and desktop. With the shortcuts listed you can, for starters, display the commands list and switch between various tabs in your workspace.
The cheat sheet also includes shortcuts for calls and messaging. With these, you can start new chats, reply to threads, attach files, manage calls, and toggle audio and video.
FREE DOWNLOAD: This cheat sheet is available as a downloadable PDF from our distribution partner, TradePub. You will have to complete a short form to access it for the first time only. Download The Microsoft Teams Keyboard Shortcuts Cheat Sheet.
The Microsoft Teams Keyboard Shortcuts Cheat Sheet
| Shortcut | Action |
|---|---|
| Web Shortcuts Navigation |
|
| Ctrl + E | Move focus to search box |
| Ctrl + / | Display command list |
| Ctrl + Shift + G | Go to… |
| Ctrl + Shift + 1 | Open Activity tab |
| Ctrl + Shift + 2 | Open Chat tab |
| Ctrl + Shift + 3 | Open Teams tab |
| Ctrl + Shift + 4 | Open Calls tab |
| Ctrl + Shift + 5 | Open Files tab |
| Left Option + Up Arrow | Go to previous list item |
| Left Option + Down Arrow | Go to next list item |
| Ctrl + Shift + F6 | Go to previous section |
| Ctrl + F6 | Go to next section |
| Ctrl + . (Period) | Show keyboard shortcuts |
| Ctrl + F1 | Open Help section |
| Messaging | |
| Ctrl + N | Start new chat |
| C | Move focus to Compose box |
| Ctrl + Shift + X | Expand Compose box |
| ¹Ctrl + Enter | Send message |
| Ctrl + Shift + O | Attach file |
| Shift + Enter | Start new line |
| R | Reply to thread |
| Meetings and Calls | |
| Ctrl + Shift + C | Start audio call |
| Ctrl + Shift + S | Accept audio call |
| Ctrl + Shift + U | Start video call |
| Ctrl + Shift + A | Accept video call |
| Ctrl + Shift + D | Decline call |
| Ctrl + Shift + M | Mute/unmute audio |
| Ctrl + Shift + F | Toggle full screen mode |
| Ctrl + Shift + Space | Go to sharing toolbar |
| ²Desktop Shortcuts Navigation |
|
| Ctrl + E | Move focus to search box |
| Ctrl + / | Display command list |
| Ctrl + G | Go to… |
| Ctrl + 1 | Open Activity tab |
| Ctrl + 2 | Open Chat tab |
| Ctrl + 3 | Open Teams tab |
| Ctrl + 4 | Open Calls tab |
| Ctrl + 5 | Open Files tab |
| Left Option + Up Arrow | Go to previous list item |
| Left Option + Down Arrow | Go to next list item |
| Ctrl + Shift + Up Arrow | Move selected team up |
| Ctrl + Shift + Down Arrow | Move selected team down |
| Ctrl + Shift + F6 | Go to previous section |
| Ctrl + F6 | Go to next section |
| Ctrl + . (Period) | Show keyboard shortcuts |
| F1 | Open Help section |
| Messaging | |
| Ctrl + N | Start new chat |
| C | Move focus to Compose box |
| Ctrl + Shift + X | Expand Compose box |
| ¹Ctrl + Enter | Send message |
| Ctrl + O | Attach file |
| Shift + Enter | Start new line |
| R | Reply to thread |
| Meetings and Calls | |
| Ctrl + Shift + C | Start audio call |
| Ctrl + Shift + S | Accept audio call |
| Ctrl + Shift + U | Start video call |
| Ctrl + Shift + A | Accept video call |
| Ctrl + Shift + D | Decline call |
| Ctrl + Shift + M | Mute/unmute audio |
| Ctrl + Shift + O | Toggle video |
| Ctrl + Shift + F | Toggle full screen mode |
| Ctrl + Shift + Space | Go to sharing toolbar |
| ¹The shortcut Enter also works when you haven’t expanded the Compose box. ²On macOS, replace Ctrl with Cmd and Alt with Option in shortcuts. |
|
Make Remote Work Easier
Microsoft Teams is one of the best free workplace messenger apps. Of course, it’s not the only type of app you need for successful remote work. We also recommend these free online collaboration tools.
Image Credit: Mimi Thian on Unsplash
Read the full article: The Microsoft Teams Keyboard Shortcuts Cheat Sheet
from MakeUseOf https://ift.tt/2UM5OiW
via IFTTT


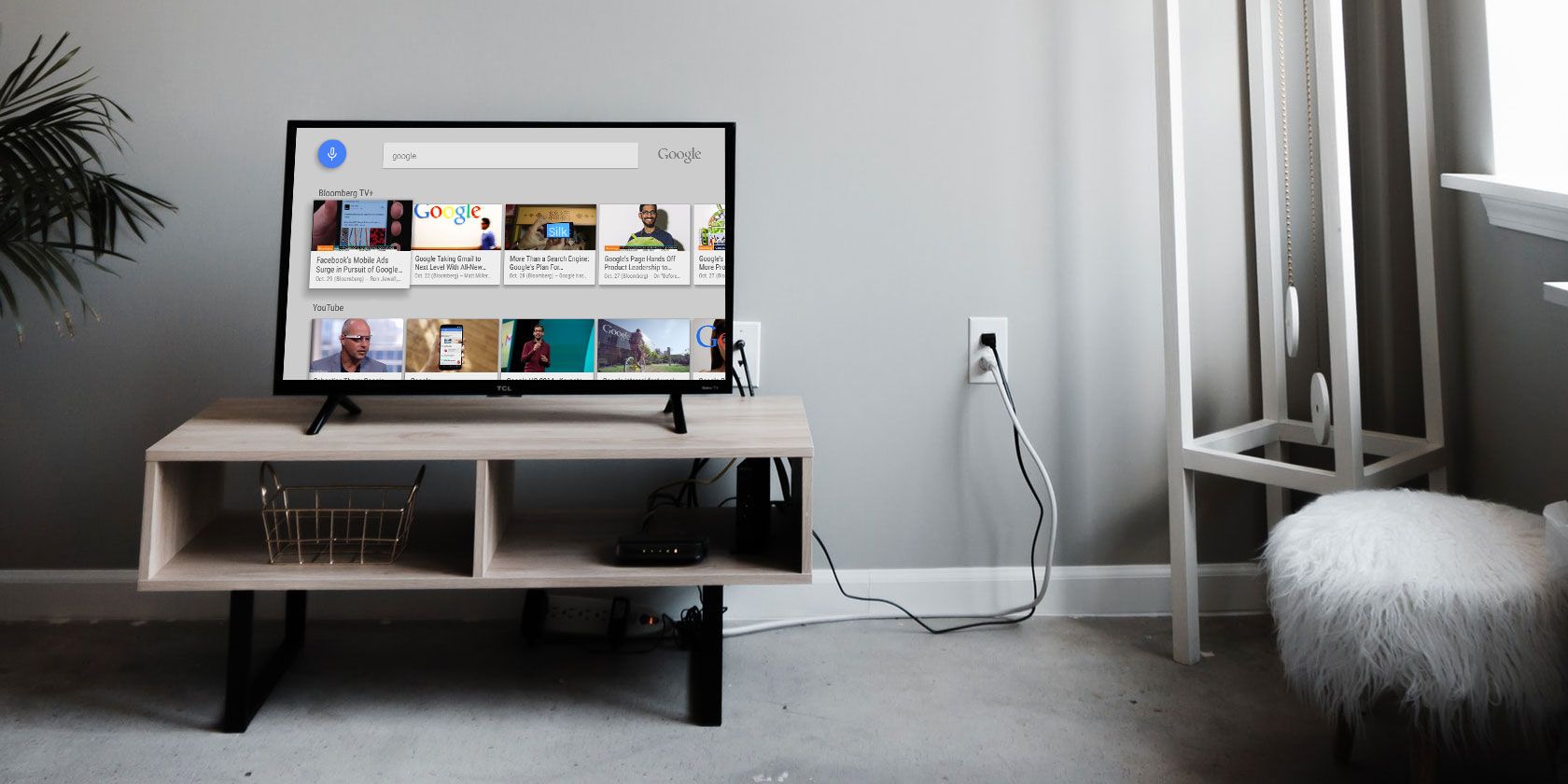
0 comments:
Post a Comment