
You should always protect your data by backing it up, but it goes beyond documents and photos. Windows applications and utilities that you use all the time also create data, so we’re going to show you how to back up and restore these without even using backup software.
Applications like Maps and Sticky Notes, along with utilities like the Registry Editor and Printer all contain important settings and customization data. You don’t want to lose this!
If you have your own backup tips to share for Windows tools without additional software, let us know in the comments.
General Backup Advice

Data is the lifeblood of your computer and you should look after it. The methods outlined in this guide are great for quick backups of Windows apps and utilities, but for the ultimate protection you should always backup your entire system regularly and follow these tips:
- Have multiple copies of all your data: If you’d be annoyed to lose it, back it up.
- Use different storage media: Do not keep your backups on the same drive as the source—if that device fails, you’ve lost everything.
- Store one backup offsite: If you keep all your backups physically close, one natural disaster is the end—consider the cloud for easy offsite storage.
For more information, check out our ultimate Windows 10 data backup guide.
1. Windows Apps
A lot of Windows applications store their setting files in unintuitive AppData folders. Here are a few examples of folder paths.
- Alarms & Clock: %LocalAppData%\Packages\Microsoft.WindowsAlarms_8wekyb3d8bbwe
- Camera: %LocalAppData%\Packages\Microsoft.WindowsCamera_8wekyb3d8bbwe
- Groove Music: %LocalAppData%\Packages\Microsoft.ZuneMusic_8wekyb3d8bbwe
- Maps: %LocalAppData%\Packages\Microsoft.WindowsMaps_8wekyb3d8bbwe\Settings
- News: %LocalAppData%\Packages\Microsoft.BingNews_8wekyb3d8bbwe
- Photos: %LocalAppData%\Packages\Microsoft.Windows.Photos_8wekyb3d8bbwe
- Remote Desktop: %LocalAppData%\Packages\Microsoft.RemoteDesktop_8wekyb3d8bbwe
- Sticky Notes: %LocalAppData%\Packages\Microsoft.MicrosoftStickyNotes_8wekyb3d8bbwe
- Weather: %LocalAppData%\Packages\Microsoft.BingWeather_8wekyb3d8bbwe
Simply press Windows key + R to open Run, input the desired folder path, and click OK. Copy and paste the files somewhere else to create your backup.
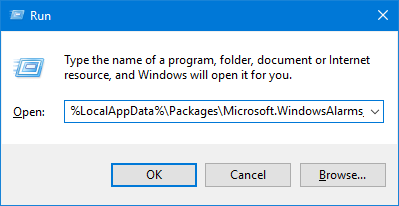
To restore the files, go to the app’s folder path, paste the backup and click Replace the files in the destination.
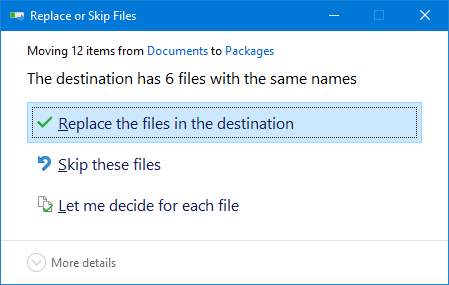
Before you begin, ensure the app is completely closed.
2. Start Menu
The Windows 10 Start Menu allows for lots of customization; you can pin programs, sort into groups, set live tiles, and more. You can back up this layout to save time setting it up again.
Back Up the Start Menu Layout
To begin, press Windows key + R to open Run. Input regedit and click OK. This will open the Registry Editor.
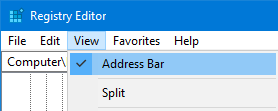
In the toolbar, click View and ensure Address Bar is ticked. Copy and paste the following into the address bar, then press Enter:
HKEY_CURRENT_USER\Software\Microsoft\Windows\CurrentVersion\CloudStore\Store\Cache\DefaultAccount
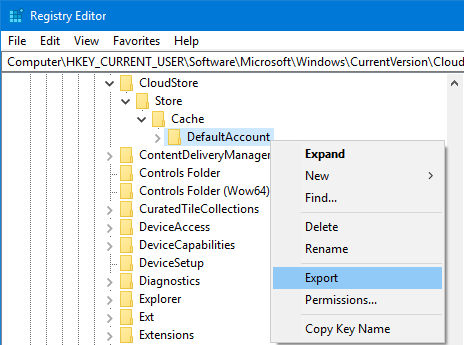
On the left pane, right click the DefaultAccount folder and click Export. Navigate to where you want to save it, give the .reg file a name, and click Save. Close the Registry Editor.
Again, press Windows key + R. Input %LocalAppData%\Microsoft\Windows\Shell and click OK. This will open a folder via File Explorer.

Within this folder is a file called DefaultLayouts.xml. Copy and paste this file into the same place you saved the .reg file.
Restore the Start Menu Layout
To restore from the backup you created previously, press Windows Key + R to open Run, input regedit, and click OK.
Navigate to the same path as before:
HKEY_CURRENT_USER\Software\Microsoft\Windows\CurrentVersion\CloudStore\Store\Cache\DefaultAccount
On the left pane, right click the DefaultAccount folder and click Delete. Click Yes to confirm. Close the Registry Editor.
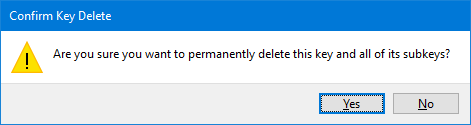
Next, navigate to where you saved the .reg file and double click it. The Registry Editor will ask if you’re sure you want to continue. Click Yes and then OK.
Copy your backed up version of DefaultLayouts.xml. Press Windows key + R, input %LocalAppData%\Microsoft\Windows\Shell, and click OK. Paste the file here. Click Replace the file in the destination.
Sign out and back into your account to complete the process.
3. Printers
Save yourself the task of setting up your printers by backing them up. This will capture their queues, drivers, ports, and more.
This process uses the Printer Migration application, which is only available if you’re running Windows 10 Pro edition.
Backup Printer Settings
Press Windows key + R to open Run. Input PrintBrmUi.exe and press OK. This will open the Printer Migration application.
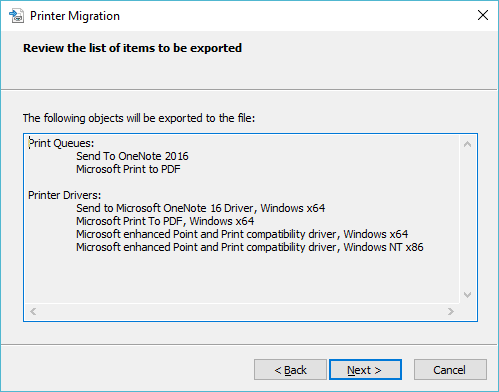
Select Export printer queues and printer drivers into a file and click Next. Select This print server and click Next twice.
Click Browse… to select where you want to save the .printerExport file to. When ready, click Next, then Finish.
Restore Printer Settings
Press Windows key + R, input PrintBrmUi.exe, and press OK.
Select Import printer queues and printer drivers from a file. Click Next, then click Browse… and locate the backup file you made previously. Click Next.
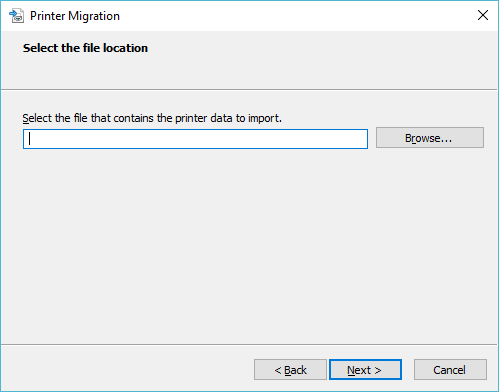
Review the list of items to be imported and click Next. Select This print server and click Next.
Use the Import mode dropdown to choose between Keep existing printers or Overwrite existing printers. The latter is probably the choice you want, but read the descriptions for each.
Click Next, then Finish, and you’re done.
4. Windows Registry
The Registry is a database of settings for Windows, its hardware, applications, users, and more. It can be a powerful tool for configuring your computer, but it’s also important not to screw anything up in the Registry. To keep yourself safe, ensure you backup your Registry, not least before making any changes in it.
To begin, press Windows key + R to open Run. Input regedit and click OK. This will open the Registry Editor.
Back Up Your Windows Registry
To back up the entire Registry, right-click on Computer in the left-hand pane and click Export. Navigate to where you want to keep your backup, input a File name and click Save.
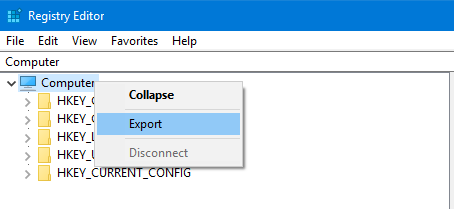
You can also backup specific folders of the Registry rather than the entire thing. To do so, use the instructions above, but replace Computer with whatever the folder is.
Restore Your Printer Settings
To restore, open the Registry Editor and go to File > Import… Navigate to where the backup is and double click it to wind back time.
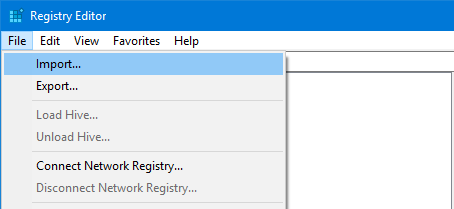
Keep Backing Up Your Data
Whether you use third-party software to backup or use our handy tips above, the important thing is that you actually are backing up. Don’t delay: save yourself a headache in the future and get on it now.
You shouldn’t back up only your Windows apps. You should take steps to back up your Outlook emails on a regular schedule too.
Read the full article: How to Back Up and Restore Windows 10 Apps Without Backup Software
from MakeUseOf https://ift.tt/2x8swGd
via IFTTT
0 comments:
Post a Comment