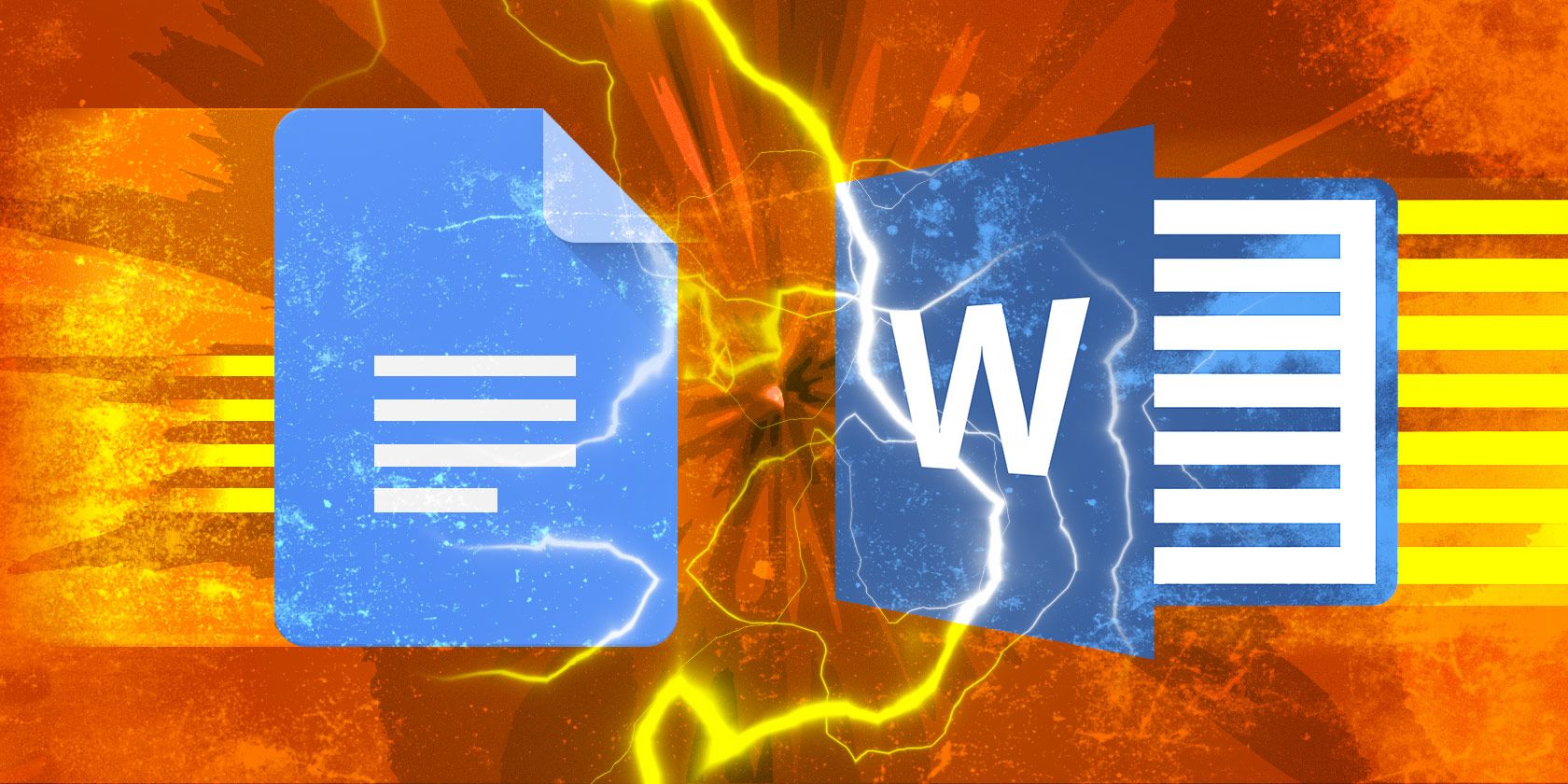
We’ve all been there: Someone sends you a document with images and you need to save one of the images. You right-click an image, but there’s no way to save it to your computer.
Luckily, whether you’re using Microsoft Office or Google Docs, there’s actually a nifty workaround that you can use to save any image in any document to your computer.
How to Save Images From a Google Document
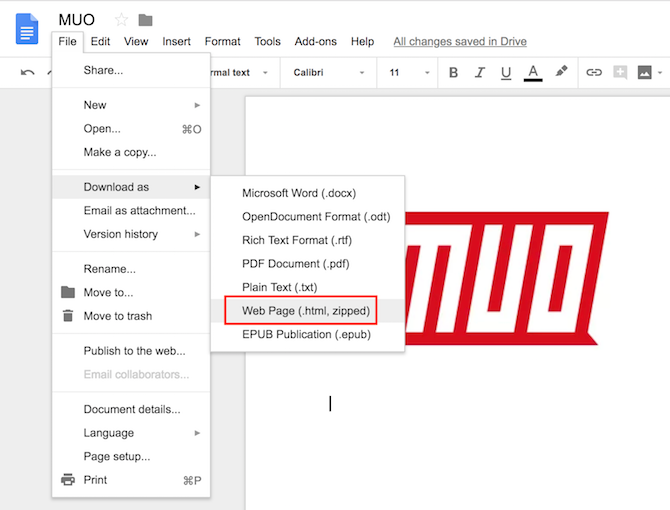
So if you’ve tried the obvious: right-clicking on the image, you already know that doesn’t work. Instead, if you want to save an image in a Google Doc, here’s what you need to do:
- Go to File > Download as > Web Page (HTML).
- Open the ZIP file that has been saved to your computer.
- Inside that ZIP file, you’ll find a folder called Images, inside which you’ll find all the images that were inserted into that Google document.
How to Save Images From a Microsoft Word Document
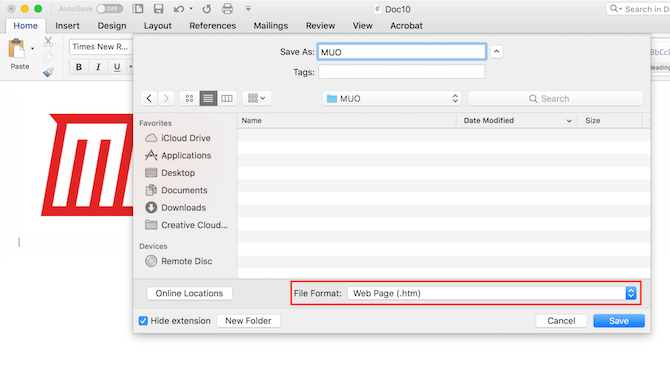
In some version of Microsoft Word you can just right click an image and save it to your machine. If that’s not the case for the version you use, you can use a similar trick to extract images from a Word document.
- Open the document and go to File > Save as.
- From the dropdown menu for File Format, select Web page (.htm).
- Navigate to where you saved your file, and double-click to open it. It will open in your default browser.
- You can now right-click images in the document, and from the context menu select Save image as and save the image in the location of your choice.
This is just one of plenty of productivity tips for Microsoft Word and productivity tips for Google Docs that will make your life much easier.
Read the full article: How to Save Images That Are in Microsoft Word and Google Doc Files
from MakeUseOf https://ift.tt/2uAHpkd
via IFTTT
0 comments:
Post a Comment