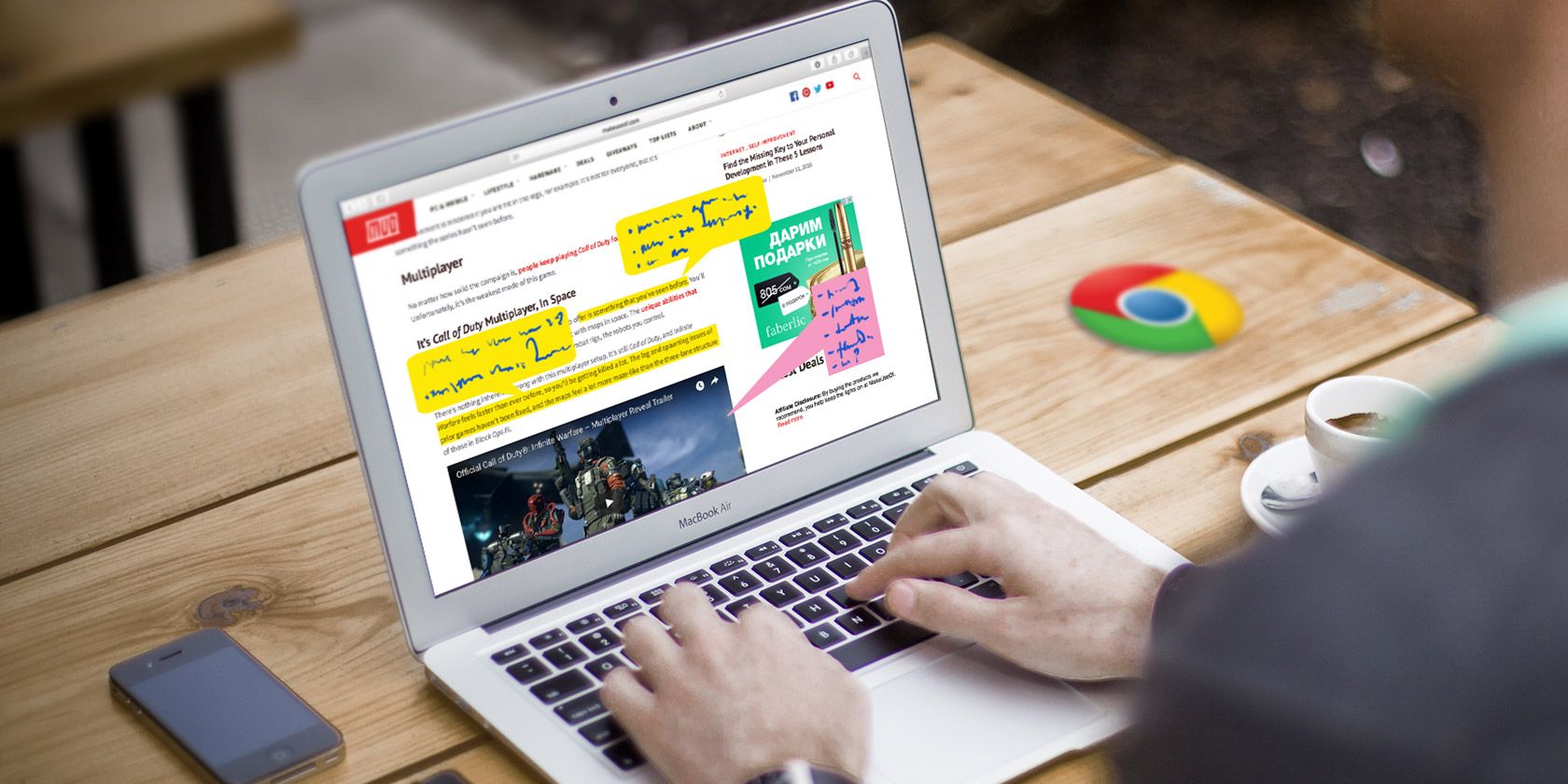
Capturing and annotating webpages, images, or portions of articles can be useful for work, school, or even personal research. With tools that allow you to mark up items quickly and easily, Chrome offers a nice selection of extensions.
1. Awesome Screenshot

Awesome Screenshot is a great tool for capturing and annotating an entire webpage, selected text, an image, or just the visible part of the page. Once you have captured your desired items, a new tab will pop open allowing you to add annotations.
Mark up features include cropping, using a pen, adding a shape, drawing an arrow, inserting text, and highlighting. Once you are finished, you can quickly save, copy, or print your items as either a PNG or JPG image.
Awesome Screenshot also offers a Chrome app for those who prefer an app on their launcher.
2. Nimbus

Similar to Awesome Screenshot is Nimbus which also allows you to select the browser window, a fragment of the page, a chosen area, or the entire webpage. Then, just click the Edit button to open the annotation options in a new tab.
You can then draw shapes and arrows, add text and notes, blur and shadow, and even add numbering. Nimbus offers several options for saving your PNG image including sending it to Google, Slack, or Nimbus, saving it, or printing it.
Another nice feature is that you can add your own comment plus include environmental information like the URL, user agent, and platform with a simple checkbox.
Nimbus also has a Chrome app in addition to the extension.
3. One Click Full Page Screenshot

Another terrific Chrome extension for capturing and annotating is One Click Full Page Screenshot. Click the extension’s button your toolbar, wait briefly as the entire screen is captured, and then head to the new tab containing the screenshot ready for your annotations.
The intuitive toolbar along with the bottom lets you crop, flip, or rotate the screenshot. You also have tools to draw, add a shape or icon, insert text, use a mask, or apply a filter. With each annotation tool comes a small popup from the bottom letting you select the options for that particular tool.
When you finish, just hit the Download button to save your marked-up screenshot. As a bonus, you can upload your own image or file and annotate it with One Click Full Page Screenshot too.
4. qSnap

While qSnap does not offer as many capturing options as Awesome Screenshot or Nimbus, it does offer the same annotation options as the others. What makes qSnap different is that when you pop open the screenshot for annotating, you can see a list of all captures at the bottom and switch between them quickly. If you are marking up and saving multiple screenshots, this is a handy feature.
After you have completed editing, you can save or share individual screens or all of them at one time. The qSnap extension also lets you choose between PNG or JPG for your default image type and adjust the image for low, medium, or high quality.
5. Diigo Web Collector

Diigo Web Collector is a nice tool for capturing and annotating pages, images, and portions of articles. The first set of tools available allows you to take a screenshot of the page, save it for later, bookmark it, or share it quickly.
The second set of tools lets you mark up the page before even saving it. You can apply highlights, add a note, and see a list of those annotations without ever leaving the webpage.
Signing up for a free account gives you access to your library of saved items where you can edit your annotations, add more notes, and apply bulk edits. You can also share items, obtain a shareable link, create groups, search, and sort easily.
Diigo is also available for Android and iOS mobile devices. Plus, you can take a look at these ways to annotate screenshots on your Android device.
6. Hypothesis: Web & PDF Annotation

For easy page notes and annotations, check out Hypothesis: Web & PDF Annotation. After creating a free account, you can access the sidebar by clicking the button in your toolbar. You can then select and highlight text or add a note to the chosen text.
Sharing annotations and notes is simple with the shareable link you are provided along with options to pop it right onto Facebook, Twitter, Google Plus, or send it via email. All markups are done directly on the page, so you never have to leave the site.
Then, you can view annotations and notes which are neatly displayed in the sidebar. Hypothesis also offers features for searching, sorting, and creating private groups for sharing.
7. Annotate: Web Annotations With Screen Sharing

With all the markup tools you need, Annotate: Web Annotations with Screen Sharing is one final extension to check out. You can start simply by right-clicking text on a page to highlight it. Or click the button in the toolbar to open a panel with all the annotation tools.
Use a pen to draw, a marker for a thicker line, and an eraser if you need to make a change. You can also add text and use the text highlighter. The panel also includes a tool to hide your markups so you can see the original page if needed.
When you finish, use the capture tool to take a screenshot with your annotations. Then, head to your library of content on the Annotate.net website to obtain your item (free registration required). For an additional option, take a look at the screen sharing and recording options from Annotate.
Handy Chrome Extensions for Annotations
Some people prefer to save a webpage and open a separate application to complete their annotations. But with these convenient Chrome extensions for annotations, you simply don’t have to.
For other helpful tools, check out these fantastic Chrome extensions to make your tasks easier.
Read the full article: The 7 Best Annotation Tools for Google Chrome
from MakeUseOf https://ift.tt/2BOQWWi
via IFTTT
0 comments:
Post a Comment