
You might not realize it, but there are lots of parental control options on an iPhone or iPad. They make it easy to keep your children safe and monitor how they use their devices. Most of these controls link with Family Sharing, which means you can use your own iPhone or iPad to edit restrictions or allow purchases for your child.
Here’s a complete guide to setting up and monitoring parental controls on your child’s iPhone or iPad using Family Sharing from your own device.
Create a Family Sharing Group
Before you set up any parental controls, it’s best to create a Family Sharing group with you and your children in it. Family Sharing lets you share iTunes and App Store purchases, iCloud storage, and Apple Music or TV channel subscriptions.
But you can also use Family Sharing to approve or deny your children’s purchases, monitor their screen time, restrict adult content, or track their location. What’s particularly great about Family Sharing is that you can do all of this remotely from your own iPhone, iPad, or Mac.
To create a Family Sharing group:
- Open the Settings app on your iPhone or iPad and tap [Your Name] at the top of the screen. Choose to Set Up Family Sharing if you haven’t already.
- Follow the onscreen prompts to add a payment method, invite family members, and enable Family Sharing features.
- After creating the group, tap Add Family Member to invite more people to your Family Sharing group, up to a total of six people.
- Alternatively, ask the Family Organizer of an existing Family Sharing group to add you to their group.
Creating a Child Account
Family members can only join your Family Sharing group if they have an Apple ID. If your child is under 13 years old, you will need to create a Child account for them to use, since Apple doesn’t let them make their own.
A Child account must be linked to a Family Sharing group until the child reaches 13 years old, at which point they can choose to leave the group.
To create a Child account for Family Sharing:
- Open the Settings app on your iPhone or iPad and go to [Your Name] > Family Sharing.
- Tap Add Family Member and choose to Create a Child Account. Then follow the onscreen prompts to create an Apple ID for your child.
- After creating the account, use the email address and password you created to sign in to that account on your child’s iPhone or iPad.

Assigning Parents or Guardians
If there are multiple adults (over 18 years old) in your Family Sharing group, you may want to assign some of them to act as Parents/Guardians for any children in the group.
A Parent/Guardian can monitor Screen Time, adjust Content & Privacy Restrictions, and approve or deny App Store and iTunes purchases for your child’s device.
To make someone a Parent/Guardian in your Family Sharing group:
- Open the Settings app on your iPhone or iPad and go to [Your Name] > Family Sharing.
- Tap an adult family member’s name and turn on the Parent/Guardian option.
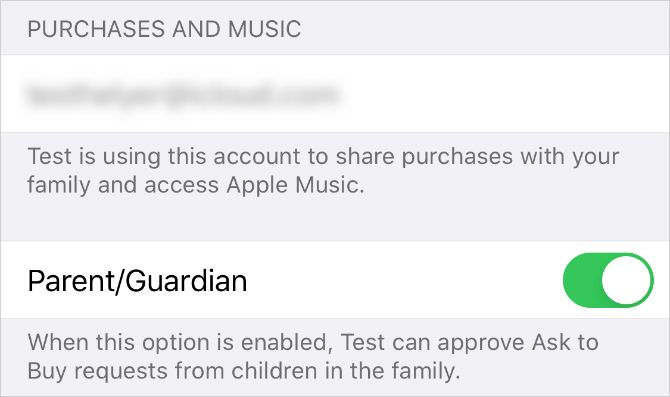
Approve Downloads With Ask to Buy
Ask to Buy sends a notification to all your Apple devices whenever your child tries to download content from iTunes or the App Store. You can then tap Get or Decline in this notification to choose whether to let them download the media or not.
This is a good way to avoid unexpected iTunes bills—since any purchases they do make come off the Family Organizer’s payment method. It’s also an easy way to avoid letting your children download apps, songs, movies, TV shows, or books you don’t want them to have, since they need to request permission first.
Ask to Buy applies to free downloads as well as paid purchases. So your child always needs your permission before grabbing a new app.
Apple enables Ask to Buy automatically when you create a Child account. But you can also turn it on or off for anyone under 18 in your Family Sharing settings:
- Open the Settings app and go to [Your Name] > Family Sharing.
- Tap a family member’s name and toggle the Ask to Buy option.
- When you receive a request notification, tap it to view the app or media your child wants to download.
Add Gift Card Balance to Your Child’s Account
When you approve purchases for your child, Apple takes payment from the Family Organizer’s primary payment method. If you don’t want this to be the case, you should buy an iTunes or App Store gift card and add that balance to your child’s account.
Any future purchases you approve will come off your child’s Apple ID balance. When it’s all used up, payment reverts to the Family Organizer’s payment method again.
Monitor Your Child’s Screen Time
Screen Time collects a range of data to show how much someone has used their Apple device, along with which apps they spend their time on. With Family Sharing, you can remotely monitor your children’s Screen Time and impose limits to keep them from spending too long on their iPhone or iPad.
To enable Screen Time for your child’s device:
- Open Settings on your iPhone or iPad and go to [Your Name] > Family Sharing.
- Tap Screen Time, then tap your child’s name and choose to Turn On Screen Time.
When you turn on Screen Time for your child, it prompts you to set Downtime, App Limits, and a Screen Time passcode straight away. You can edit these settings at any time using the Screen Time passcode you create; keep this passcode secret from your child so they can’t edit the settings themselves.
To view your child’s Screen Time usage or edit their settings, open the Settings and go to Screen Time. Then tap your child’s name beneath the Family heading.
You should see a usage report at the top of the screen. Tap See All Activity for a breakdown of how long your child spent on each app or each category of apps. If you enable Include Website Data, you can also see how long they spent on particular websites in Safari.
Take a look at our breakdown of all Screen Time features to see how you can limit your child’s device usage. Your child can also send requests to you for more time when they reach their limits, which you can approve or deny from your own device.
Enable Content & Privacy Restrictions
The best parental controls on an iPhone or iPad are in the Content & Privacy Restrictions, which you can find within the Screen Time settings. Thanks to Family Sharing, you can edit the restrictions on your child’s device remotely.
- Go to Settings > Screen Time on your iPhone or iPad.
- Beneath the Family section, tap your child’s name to view their Screen Time settings.
- Then go to Content & Privacy Restrictions and turn them on using the toggle at the top of the screen.
Most of the Content & Privacy Restrictions are fairly self-explanatory, but we’ve detailed each of the sections below for full clarity.
iTunes & App Store Purchases
Choose whether you want to allow your child to install or delete apps on their device, and if you want to allow them to make in-app purchases. If Ask to Buy is turned on, your child still needs your permission before they can install or purchase anything.
If you allow your child to install apps without using Ask to Buy, you should make sure iTunes and App Store purchases Always Require an Apple ID password. Otherwise, your child can download media themselves for a short period after you enter the password.

Allowed Apps
With this setting, you can choose to make iPhone or iPad apps disappear from your child’s device entirely. To do so, turn off the button next to the app you don’t want to allow. This is a great way to avoid all temptation and protect your child from potentially harmful apps.
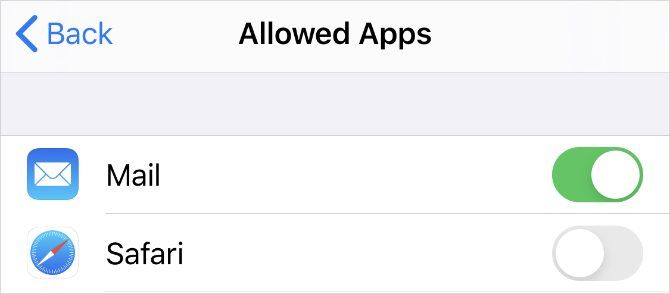
Content Restrictions
Regardless of your child’s actual age, you can choose the age ratings and content restrictions for iTunes, the App Store, web content, Siri, and Game Center. It might take a while to work through each of these options, but you can configure them however you feel comfortable.

Privacy
This option can be misleading. Choosing to allow Share My Location lets your child make changes to their location settings. If you choose not to allow Share My Location, then your child can’t make changes to their location settings.
Keep in mind that choosing not to allow Share My Location doesn’t turn off Location Sharing on your child’s device. It only stops your child from being able to change those settings on their own.
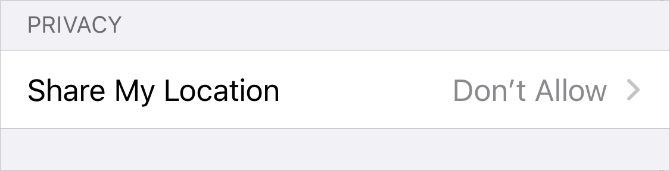
Allow Changes
The Allow Changes section lets you lock particular settings on your child’s device, such as the passcode, accounts, and mobile data settings. You might want to set these options to Don’t Allow to keep your child from logging out of their Child account and creating an adult’s account to use instead.
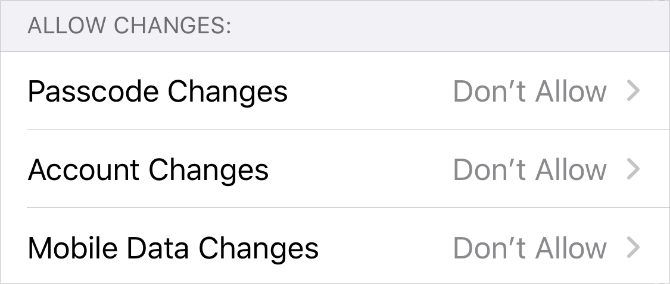
Track Your Child’s Location
Keep tabs on your children’s whereabouts with the Location Sharing option in Family Sharing. If your child’s device is set up to share its location with you, then you can always find out where they are using the Find My app.
This time, it’s easiest to set up Location Sharing directly on your child’s device:
- Open the Find My app on your child’s iPhone or iPad and go to the People tab.
- Tap Share My Location and enter your Apple ID account to send an invitation to yourself. Choose to Share Indefinitely.
- You should now be able to see your child’s location in the Find My app on your own device. You can choose to share your location with them if you wish to.
To keep your child from hiding their location in the future, return to the Content & Privacy Restrictions above and choose Don’t Allow for the Share My Location option. This stops your child from editing the Location Sharing settings on their device.
Set Up Parental Controls on All Your Children’s Devices
Apple makes it particularly easy to edit your child’s parental controls using Family Sharing from your own device. But every company offers its own way of managing these settings, and they aren’t always easy to find.
Take a look at our complete guide to parental controls to find out how to enforce necessary restrictions across all your children’s devices.
Read the full article: How to Use Family Sharing to Monitor Your Child’s iPhone
from MakeUseOf https://ift.tt/3dea4jz
via IFTTT












0 comments:
Post a Comment