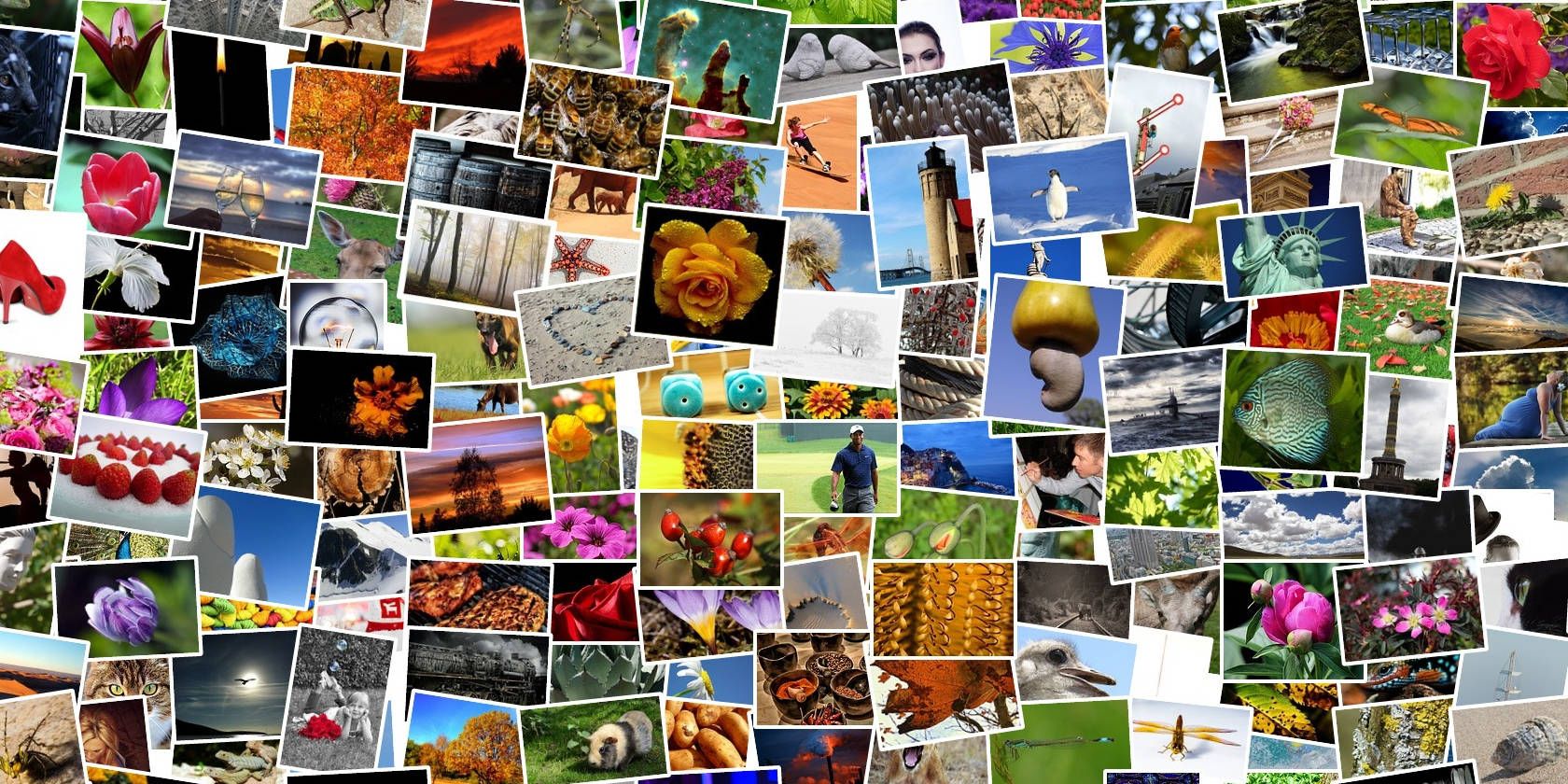
There are countless ways to add borders to photos. From online tools, to mobile apps, to desktop programs, there’s something to suit everyone.
You can opt for something as simple as surrounding your image with a plain white border, you can create a diptych or collage using multiple photos, or you can get creative with your frames, adding color, patterns, stickers, and more.
These apps and sites can be used to up your photo styling, especially if you plan on sharing your images online using photo-sharing apps like Instagram. So, here are some easy ways to add a border to a photo…
Web Apps That Add Borders to Photos
If you don’t want to install software on your computer or smartphone, there are several solid free photo frames and borders available through these sites. And you can also upgrade to a paid account to access more features and designs.
1. Canva

Canva is your one-stop shop for online design, but there’s no reason you can’t use it for something as simple as adding a border or frame to your photo.
To use the service, you’ll have to sign up for a free account.
After you begin a new design, click Elements > Frames to get started. With Canva, you’ll have to select your frame before adding your image.
The frames on offer include borderless collages (perfect for Instagram), frames that make liberal use of color blocking, spliced images, Polaroid frames, and more.
There are plenty of free frames to choose from, but Canva also offers additional paid frames or frames only available for premium users.
With some frames (like the Polaroid frame for example) you would want to download it as a PNG with a transparent background to get the full effect, but that requires a paid account.
2. BeFunky

BeFunky’s Photo Editor includes a way to add frames to your photos—and you don’t need to sign up to use it. There’s a small selection of free frames (one per category), but upgrading for around $5/month gets you a lot more options.
When you first load BeFunky, select Photo Editor. You can then upload your image, and click on Frames in the menu. BeFunky has a selection of frames including ArtDeco, Rustic, and Lace. And its “Instant” category offers users an easy way to create a digital Polaroid design.
3. Pizap

Pizap can be used to add frames to photos and create collages. You can test the feature before signing up, but in order to save your images, you’ll have to create a free account.
To add a border to your image, click the Edit a Photo button on the homepage. The Borders option has over 13 categories, most of which are themed for special occasions like Christmas, Halloween, and birthdays. Each of the categories have free options you can use, along with designs reserved for premium users.
The designs available through Pizap are a little louder and more colorful than other options on this list, and are definitely as kitschy as they come. At the same time, if you’re looking for a simple, online method for adding a white border to your photo, Pizap is your best bet.
Mobile Apps That Add Borders to Photos
If you’re adding frames to photos you’ve taken on your phone, and plan on sharing them on mobile-friendly platforms, then you might as well add frames to them using one of these mobile apps.
There are plenty of border and frame apps available on the App Store and Google Play catering to a variety of tastes. And these are just a few that we’ve found offer unique designs or decent free options.
4. InFrame (Android and iOS)
InFrame is a simple app that has various image customization options, but its main focus is providing funky and varied frames.
When you open the app, you will see a grid gallery of all the images on your phone. Tap All Photos at the bottom to switch to a specific gallery, if necessary. When you find the image you want to add a border to, tap it. You can select up to nine photos if you want to arrange them in a collage.
With an image chosen, you can then scroll through the various frame options at the top. When you select one, you can then edit the image further, like changing the colors on the frame or adding effects and stickers.
When you’ve finished editing, tap Done in the top-right and the image will save to your gallery so that you can share it directly to other apps.
Download: InFrame for Android | iOS (Free)
5. April (Android and iOS)
April is a quirky little app with two annoying factors to bear in mind if you’re an Android user: it will constantly ask to use your location data which is totally unnecessary, and if you don’t grant it access, it will ask you every time you open the app.
The app can also be a bit of a battery drain because it runs in the background, so you’ll need to manually kill the process every time you finish using the app.
That said, it has some unique and creative frames, with endless free options based on how many photos you want to use.
You can choose between “Layout” for basic frames or “Poster” for more elaborate options. Within “Poster”, you’ll find different options based on category (Decoration, Food, Daily) and how many photos you’ve chosen to use.
April can also be a one-stop shop for all your mobile photo editing needs with some really solid filters, editable text, and stickers.
When you apply a preset frame, April may also apply a filter, but you can remove that manually if you prefer to simply add the frame.
Download: April for Android | iOS (Free)
6. Instasize (Android and iOS)
Instasize has lots of great frames to add to your pictures, perfect for sharing on social media. With the app open, tap the plus icon at the bottom. You must then select where your image is stored (for example, Cloud or Camera).
Once you have selected the image, use the bar at the bottom to scroll across and tap the frame icon (second from right). Select a frame theme, like oil or water, and you can then choose a specific frame within that. Some frame themes are only available with a paid subscription, but you can get a free trial if you really want to use them.
With a specific frame design selected, use the bar above to adjust the size of the frame. When you’re happy with the edits, tap the share icon to send the image directly to social apps or save it to your gallery.
Download: Instasize for Android | iOS (Free, in-app purchases available)
7. ShakeItPhoto (iOS)
ShakeItPhoto is an iOS app that does just one thing and it does it really well—it adds a Polaroid frame to your photo along with a vintage effect.
So if all you’re looking for is an easy way to add a Polaroid frame to your iOS photos, you really don’t need to look any further than this app.
You can take the photo directly within ShakeItPhoto, or pull a photo from your camera roll.
Download: ShakeItPhoto for iOS (Free)
Desktop Apps That Add Borders to Photos
Finally, there are a couple of desktop apps that can also get the job done.
8. Photoshop

Photoshop boasts a ton of features, just one of which is the option to add a frame to any photo. And if you already have access to Adobe Creative Cloud, using Photoshop gives you complete control over the final product.
You can go as simple as adding a white border to your photo using Photoshop, or you can add a pattern, change the shape, and more. The only limit is your own creativity.
A handy trick when it comes to creating borders with Photoshop is to use the Clipping Mask feature:
- After you’ve designed your frame, add a box or rectangle indicating exactly where the photo is going to go.
- Add the photo as an additional layer in your design.
- With the photo layer above the shape where you want your photo to go, right click the image layer and select Create Clipping Mask.
- Once you’ve done this the image will be confined to the rectangle or shape you clipped it to. You can move the image within the confines of that shape using the Move (keyboard shortcut V) tool.
- You can resize it by selecting the Rectangle Marquee tool (keyboard shortcut M), right-clicking the image and selecting Free Transform. Hold down the Shift button and using the mouse, grab one of the corners of the image and drag to resize.
You can use this method to add textures and patterns to your frames as well, because it ensures that your additions are limited to the shape you’ve created.
For those of you who don’t want to shell out money for Creative Cloud, GIMP offers similar features to Photoshop and is also worth exploring.
9. Microsoft Paint

If all you want is a simple color border and you have a Windows computer, Paint will do a perfectly fine job.
Open your picture in Paint. In the top toolbar, within the Shapes section, click the rectangle. You can then click and drag around the outside of your picture to create the border.
If you want to customize it a bit, use the Outline dropdown to switch between options like Solid color and Felt tip. Also, the Size dropdown will alter the thickness, while the Colors section lets you alter the color of the border.
10. Microsoft Word

If all else fails, Microsoft Office products alone can be used to add a basic frame or border to your image. Microsoft Word’s basic image editing features include the ability to add a frame to an image. Similar features can be found in PowerPoint and even Excel.
After you’ve inserted your image into the Word document, right-click it and select Format Picture. In the menu that opens you have several options including adding a variety of drop shadows, a reflection of your image, and an outer glow.
If you want a simple frame, click the “Fill” icon (bucket) and select Line > Solid Line. You can change the color, type of line, width, and more.
From Simple Photo Borders to Vintage Frames
From adding simple white borders, to making your photos look like Polaroids, there’s plenty you can do either with the photography features built into your devices or with an app or two.
And now that your photos are looking good, you’re likely eager to show them off to the world. Thankfully, you don’t have to set up a website from scratch. Instead, you can use one of these Squarespace templates to showcase your photos and art.
Read the full article: How to Add Borders to Photos: 10 Easy Methods
from MakeUseOf https://ift.tt/2zR2Wdk
via IFTTT











0 comments:
Post a Comment