
Discord has become one of the leading chat platforms on the web. What started life as a service for gamers has built an impressive list of features that have helped it grow into other areas. Today, the app is used by everyone from businesses to crypto investors.
Using Discord is simple, but if you know where to look there is more to Discord than meets the eye. With that in mind, here are some Discord tips and tricks that all users should know.
1. Special Discord Integrations

Discord has some built-in integrations with other common apps. You just need to enable the connections to reap the benefits.
In total, nine different apps are supported. They are Twitch, YouTube, Blizzard Entertainment, Steam, Reddit, Facebook, Twitter, Spotify, and Xbox Live. The features of each integration vary from app-to-app. However, they all provide a way to sync the data from the linked app directly into your Discord server.
To set up Discord integrations from your desktop app, go to User Settings > Connections and click on the apps’ icons.
2. Control Your Discord Notifications

If you are a member of lots of Discord servers, your notifications can quickly spiral out of control. Opening the app to discover thousands of unread messages isn’t helpful; you can’t possibly parse that amount of information.
Thankfully, Discord lets you take a granular level of control over your notifications. You can edit your preferences at the server level, the channel level, and the user level.
To edit your general notification settings (such as unread notification badges and desktop messages), go to User Settings > Notifications. If you want to turn off notifications for an entire server, right-click on the server’s icon and select Server Mute. Finally, if you only want to turn off alerts for a particular channel, right-click on the channel’s name and choose Mute [Channel Name].
3. Use Server Folders in Discord
In July 2019, Discord added support for server folders; it was a feature that users had been requesting for years. By using server folders, you can organize your list of servers on the left-hand side of the screen into more manageable groups. For people who are members of dozens of different groups, the folders make the app much easier to use.
To create a new server folder, drag one server’s icon on top of another server’s icon. And if you right-click on the newly created folder, you can rename it, change its color, and tweak other settings.
4. Use Markdown in Discord
One of the cool Discord tricks that not many people know is the app’s support for markdown. For the uninitiated, Markdown is a lightweight markup language created in 2004. It has many applications, but it is most commonly used to create rich text using a plain text editor. It means you can use markdown to format your messages the way you want.
Here are some of the most common markdown writing tips you should know about:
- Bold: **[TEXT]**
- Italics: *[TEXT]* or _[TEXT]_
- Underscore: __[TEXT]__
- Strikethrough: ~~Strikethrough~~
- Code: `[TEXT]`
- Hyperlink: [Hyperlink!]([URL])
- Remove embeds: <[URL]>
Use these codes liberally, and you’ll be able to make your messages stand out from the crowd.
5. Set Up Discord Hotkeys
Discord hotkeys—called Keybinds—let you set which keys activate certain in-app actions. You can either set up a single key or a combination of keys.
They are available for the following actions:
- Activate Overlay Chat
- Push to Talk (Normal)
- Push to Talk (Priority)
- Toggle Mute
- Toggle Deafen
- Toggle VAD
- Toggle Streamer Mode
- Toggle Overlay
- Toggle Overlay Lock
To set up keybinds, go to User Settings > Keybinds. Click on Record Keybind to enter your preferred combinations.
6. Use Discord Keyboard Shortcuts
As you’d expect, Discord offers a bunch of keyboard shortcuts. Expert users rely on them a lot; if you’re involved in lots of simultaneous chats, you need to be able to bounce between them quickly.
Some Discord shortcuts that are worth knowing include:
- Switch servers: Ctrl + Alt + Up/Down
- Switch channels: Alt + Up/Down
- Cycle through unread messages: Alt + Shift + Up/Down
- Mark channel as read: Escape
- Mark server as read: Shift + Escape
- Jump to oldest unread message: Shift + Page Up
- Toggle emoji window: Ctrl + E
- Toggle deafen: Ctrl + Shift + D
- Answer a call: Ctrl + Enter
- Edit your last message: Up
Keyboard shortcuts differ from hotkeys in that you cannot edit or remove them; they are hardcoded into the Discord app.
7. Install Discord Bots

Bots play an increasingly important role in lots of communications apps. You’ll find them in everything from Facebook Messenger to Telegram.
Discord is no different. There are hundreds of community-developed bots available—each of which is designed to fulfill a specific role on the server. For example, GAwesome Bot can be used to conduct polls and giveaways, GameStats lets you rank gaming stats and profiles against your buddies, and there’s even a quiz-themed bot called TriviaBot.
The bots are almost all free to install and use. You will only be able to add new bots to a server if you’re an admin, but you can add as many as you want to your personal rooms.
8. Buy Discord Nitro

If you find that the basic version of Discord is not meeting your needs, you should consider upgrading to the paid pro version, called Discord Nitro.
Discord Nitro introduces some cool additional features. For example, you can set up a custom Discord tag (for the duration of your subscription), share your screen in either 720p (60 FPS) or 1080p (30 FPS), increase the maximum file upload size (from 8MB to 50MB or 100MB), upload your own GIFs, and enjoy support for global custom emojis.
Discord Nitro costs $50/year or $5/month. There’s also a more expensive plan that introduces “server boosts”. The boosts are mostly gimmicks and don’t warrant the price of $10/month or $100/year.
9. Type Discord Chat Commands
Discord offers several in-app chat commands. They are only available on the desktop app and iOS; unfortunately, Android users are out of luck.
Check out some of these popular commands to get started:
- /nick: Lets you change your server-specific nickname (assuming the permission is turned on). Enter your new nickname after the command.
- /tenor and /giphy: Allow you to search the web for animated GIFs.
- /spoiler: Hides your message so other users don’t see your spoilers for TV series and games.
- /shrug: Gives the common ¯\_(?)_/¯ output in the chat window.
- \[emoji]: Typing a \ before an emoji will enter the Unicode emoji picture rather than the Discord version.
- s/[text]/[new text]: This command is a simple way to edit typos in your previous message. For example, s/bananna/banana would replace the misspelled word (bananna) with the correct version.
10. Edit Voice Processing Settings

One of the most underused Discord tricks is to improve your own mic’s audio output by using the app’s powerful voice processing features. Settings you can toggle on/off include Echo Cancelation, Noise Reduction, and Automatic Gain Control. You can also use a beta noise suppression tool for your microphone.
If the person you’re chatting to is struggling to hear you, you should have a fiddle with these settings. They are all enabled by default, however, if you have a decent mic, they could prove to be more of a hindrance than a help.
11. Enable 2FA on Discord

If you’re anything like us, you’ll be a member of dozens of different Discord servers across a wide range of topics. You don’t want someone to gain unauthorized access to all that information—it’s a window on your life, hobbies, and friends that needs to be kept out of the wrong hands.
One of the best ways to ensure the security of your Discord account is to turn on 2FA. When enabled, you’ll need to add an extra numerical code generated by a phone app or dongle every time you log in. You can enable 2FA on Discord by heading to Settings > My Account > Enable Two-Factor Auth.
To learn more about 2FA, check out our article explaining the pros and cons of various 2FA methods.
12. Enable Discord Developer Mode

The Discord Developer Mode is primarily aimed at, well, Discord developers.
However, if you run your own server it’s worth turning on for one reason: you can use the tool to easily grab the unique multi-digit ID of users, individual messages, and servers. You can use them to further customize the Discord experience for your server’s members.
Turn on Developer Mode by going to Settings > Appearance > Advanced > Developer Mode.
More Discord Tips and Tricks Worth Knowing
In this article, we’ve discussed some of the best Discord tips and tricks everyone should use to squeeze more out of the app.
However, these are just the tip of the iceberg. If you want to learn more about using Discord, here’s how to find the best Discord servers and how to set up your own Discord server.
Read the full article: 12 Discord Tips and Tricks All Users Should Know
from MakeUseOf https://ift.tt/2Yy1IQx
via IFTTT


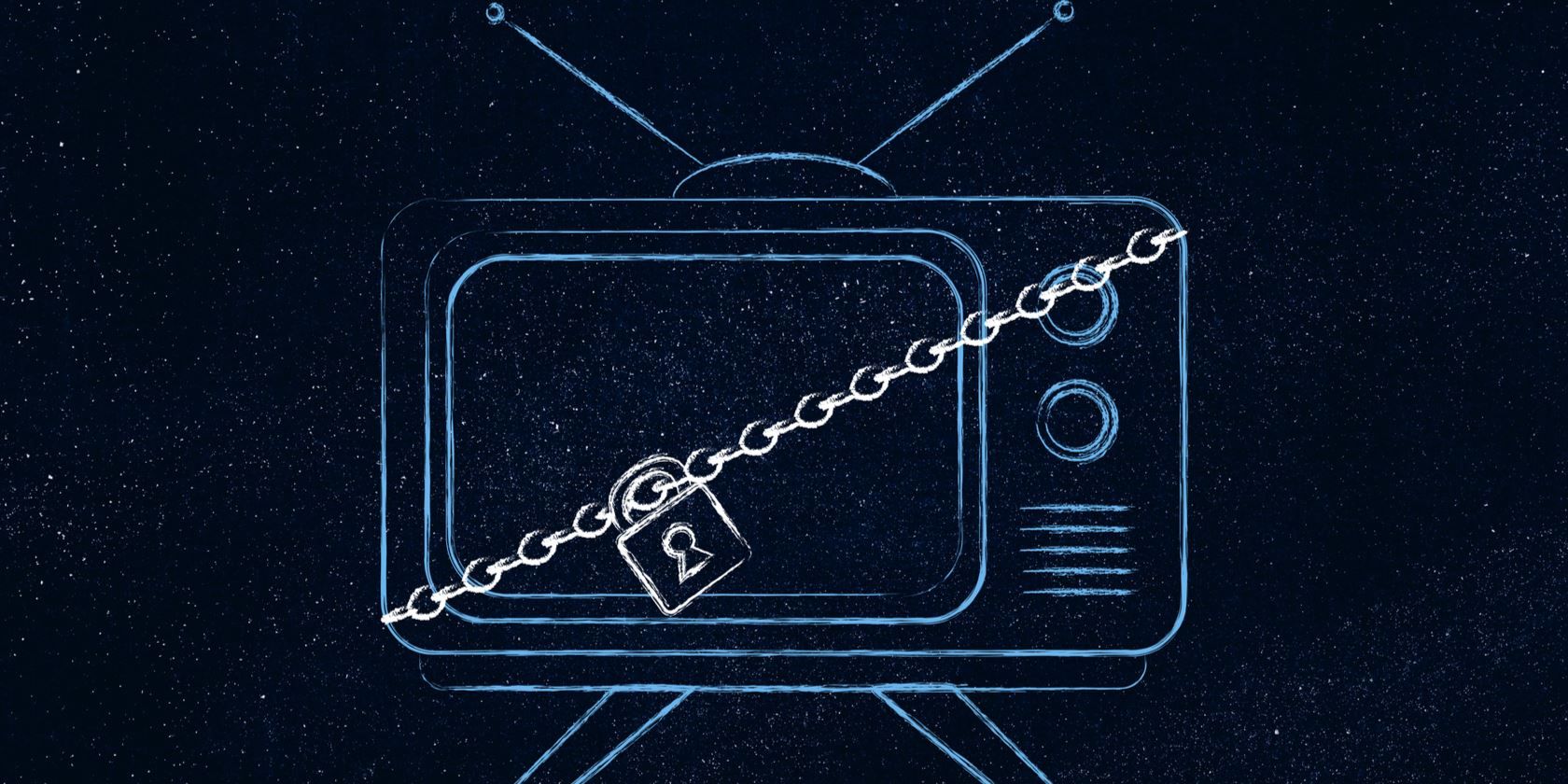
0 comments:
Post a Comment