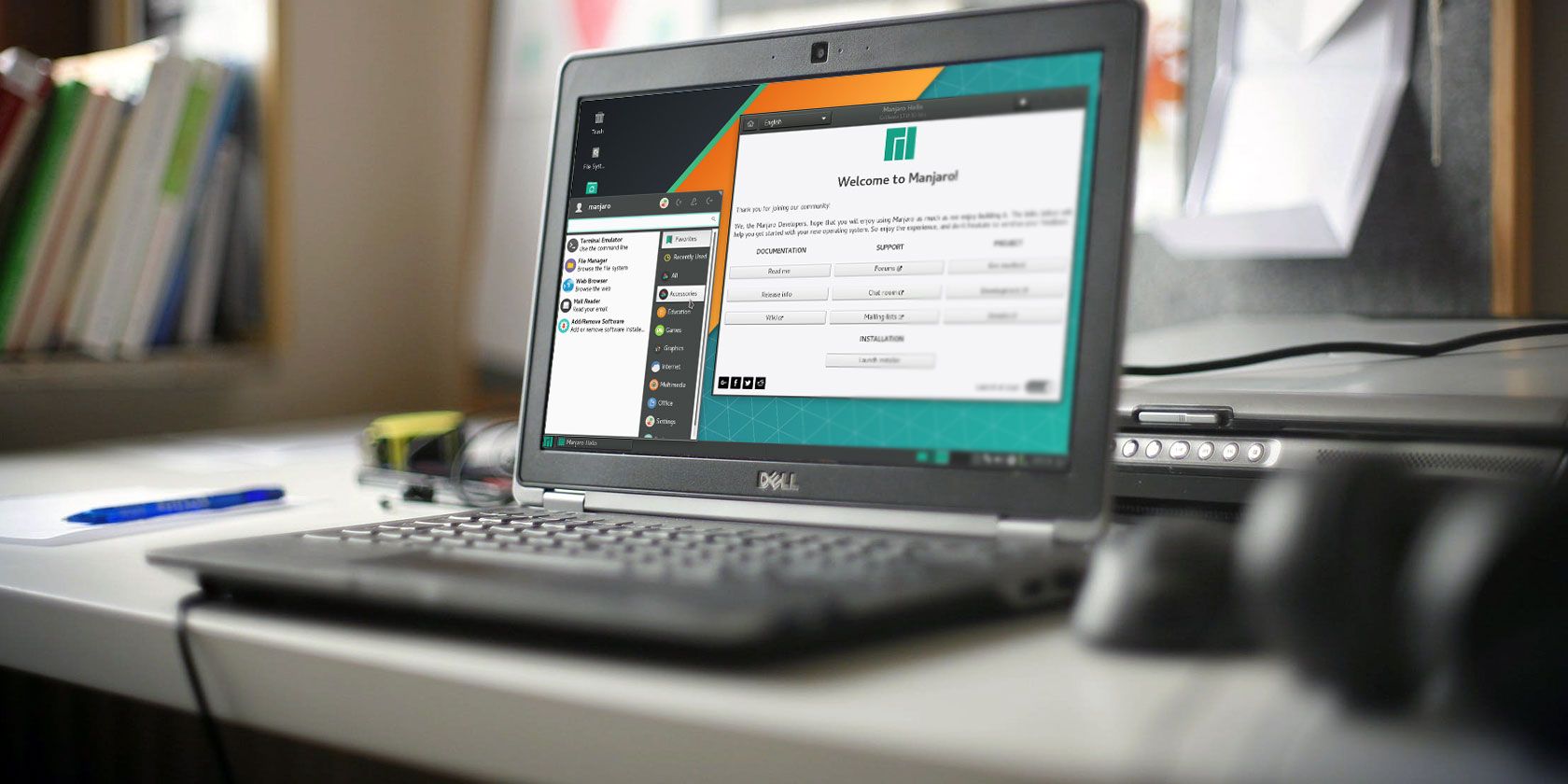
Set up a Linux server? Perhaps you’ve configured it as the solution to network storage. Or maybe you have a Linux work PC, media center, or a simple secondary PC in another room.
Whatever the case, at some point you’ll need to remotely access the Linux device from a Windows PC or laptop. So, what is the solution?
Windows users have several tools that enable simple remote desktop from Windows to Linux. Want to know how to access your Linux desktop from Windows? Read on!
You’ll Need the Linux Device’s IP Address
Before you start, find the IP address of your Linux device. You need this for all remote connection options, although in some cases the hostname (the device’s network name) will do.
The simplest way to check the IP address is to login to you your Linux device, and open the terminal. Enter:
ifconfigThe IP address of the device will be displayed.
If the Linux box has an Ethernet connection, the address will be listed alongside eth0. If it’s connected wirelessly, look for the IP address listed against wlan0.
If this isn’t easy, or convenient, there is another method which is almost as simple. In your browser window, connect to your router. This is usually an address like 192.168.0.1 or 192.168.0.100. You should be able to check by looking at the router itself, or the documentation that came with it.

Once signed into the router, look for an option labelled called “Connected Devices” or similar. Browse through the IP addresses to find your Linux device by hostname. Some routers can even display the device operating system. You’ll find the IP address listed alongside.
Keep a note of the IP address, as you’ll need it later. And make sure you know the username and password for your Linux computer or server!
How to Access a Linux Desktop From Windows via RDP
The first and easiest option is RDP, Remote Desktop Protocol, which is built into Windows.
Before starting, you’ll need to install the xrdp software on your Linux box. You can do this in person or using SSH (see below) with a single command:
sudo apt install xrdpTo RDP to Linux, run the Remote Desktop software on your Windows machine. In Windows 8 and later, it can be found via Search, simply by inputting the letters, “rdp”.
With the Remote Desktop Connection window open:
- Input the IP address
- Use Show Options for any advanced connection requirements
- Click Connect

It’s as simple as that.
Benefits of RDP: while it might take a bit longer to set up, using RDP provides great reliability and remote desktop access to Linux. This makes it an ideal tool for remote working with Linux machines.
If you use plan to use RDP on a regular basis, you can save some time by creating these custom configurations for Windows RDP.
Remote Into Linux From Windows With VNC
A Virtual Network Connection (VNC) also affords remote access to your Linux desktop. As with RDP, however, you’ll need to install some dedicated software. On the Linux box, VNC server software is required; on Windows, a client app.
One of the most popular options for connecting to Linux over VNC is TightVNC. You’ll find the Windows client software at the website, but make sure you choose the right version.
Download: VNC for Windows
Once you’ve done that, install the tightvncserver on your Linux box. This might be via SSH (see the next section), or with physical access to the computer.
First, in Linux, check for updates:
sudo apt updateNext, run this command:
sudo apt install tightvncserverOnce installed, run tightvncserver, and set a password when prompted.
sudo tightvncserverThere is an eight-character limit for passwords. With tightvncserver now running, you’ll see a notification displaying the port number—make a note of it.
To remote connect to Linux from Windows:
- Run the TightVNC Viewer app in Windows
- Input the IP address and port number
- Click Connect
- Input the password you set when prompted

The remote desktop will then open, and you can start using the app of your choice—within reason. Certain applications with heavy graphical demands are unlikely to run reliably, if at all.
Benefits of VNC: offering fast access to the remote PC, TightVNC has its limits. You can perform standard computing tasks, but media-related activities are severely limited.
Remote Into Linux via SSH
SSH (Secure Shell) is a great way to gain remote access to your Linux device. You’re not limited to Windows with this option, either, as SSH can be used from almost any device. It’s also very secure.
You have two options for SSH on Windows:
- SSH in Windows PowerShell
- Download the PuTTY SSH tool
Let’s look at both.
Remote Access Linux With SSH in Windows PowerShell
Windows PowerShell is the new command line tool in Windows 10, replacing the old Command Prompt app. Find it by right-clicking Start to access the Power Menu and select Windows PowerShell. To SSH, enter:
ssh [IP_ADDRESS]So if the Linux device has an IP address of 192.168.13.123 enter:
ssh 192.168.13.123- When prompted, accept the certificate
- Input the username and password
You now have remote SSH access to Linux.
Connect to Linux Remotely Using SSH in PuTTY
Although not natively available in Windows, the PuTTY application can be downloaded. PuTTY isn’t installed, however. Instead, you simply run the downloaded EXE file.
Download: PuTTY
For convenience, it’s a good idea to create a desktop shortcut.
To use PuTTY for SSH:
- Select Session > Host Name
- Input the Linux computer’s network name, or enter the IP address you noted earlier
- Select SSH, then Open
- When prompted to accept the certificate for the connection, do so
- Enter the username and password to sign into your Linux device

Benefits of SSH: using this method lets you make quick changes to Linux without getting your hands dirty. Particularly suited to software installation and admin changes. It’s also useful for setting up the next option, VNC! SSH is also perfect for servers without a desktop environment installed.
However, if you need a remote connection to the Linux desktop, try VNC or RDP.
Three Ways to Remote Control Linux From Windows
Whatever your use case, there is a suitable option for remotely access Linux device from Windows. These methods work whether the device is a server, desktop PC at work, media center, or even a Raspberry Pi.
From easiest to toughest, remote access Linux from Windows using:
- RDP (Remote Desktop Protocol)
- VNC (Virtual Network Connection)
- SSH (Secure Shell)
If your Linux distro happens to be Ubuntu, you already have a built-in VNC-compatible remote desktop tool. Here’s how to use Ubuntu Remote Desktop.
Read the full article: How to Remote Control Linux From Windows
from MakeUseOf https://ift.tt/2JiI4h0
via IFTTT
0 comments:
Post a Comment