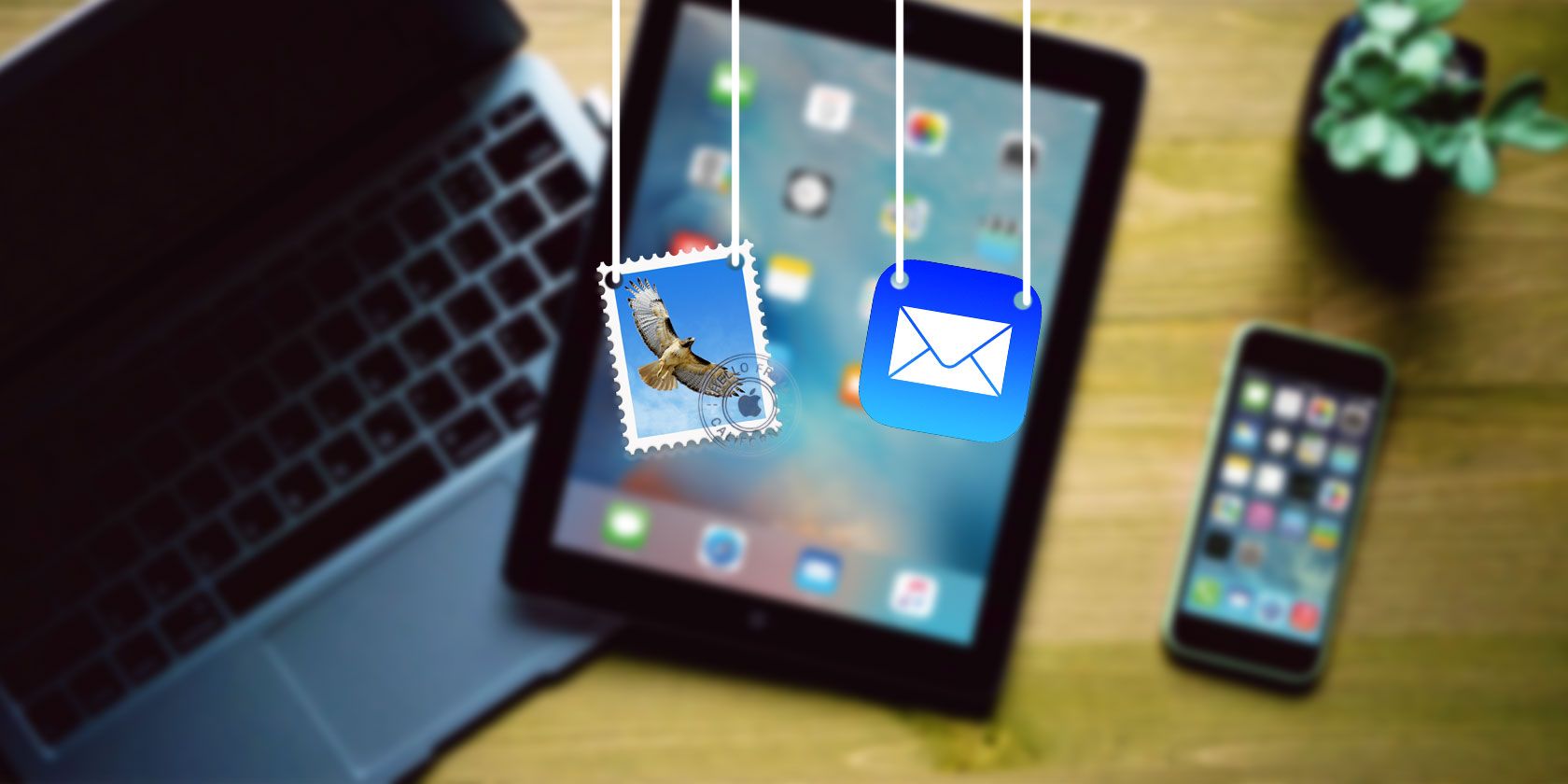
Having multiple email addresses is so common today that most people want to check all of their email accounts on their computer in one place.
It’s also essential to know how to remove email addresses for accounts you no longer use. For example, if you have a Gmail address for work and leave that job, you’ll want to remove that Google account on Mac.
Here, we’ll show you how to add and remove email accounts on your Mac.
Add an Email Account Automatically or Manually
If the email account you’re adding is from an email provider like Google, Yahoo, or iCloud, Mail will automatically add your email account with just your email address and password.
Otherwise, if you’re using an email address from an internet service provider (ISP), you may have to enter the email account settings manually.
To set up your email account manually, you need to know your user name (generally your full email address), the Incoming Mail Server, and the Outgoing Mail Server. If you don’t know these, either look them up or contact your email provider.
POP vs. IMAP
You must also choose IMAP or POP for your email account. IMAP stands for Internet Message Access Protocol, while POP is short for Post Office Protocol. These protocols allow you to receive emails using a third-party app such as Mail.
If you access your email on multiple devices, like your computer, phone, and tablet, you should use IMAP. Emails and folder structures are stored on the server and only copies are stored locally on your devices. Using IMAP ensures that all your devices see the same emails and folder structures.
POP is an older protocol, but can be useful if you want to download and store emails (not copies) locally on your device. Email downloaded using POP is available even when you’re not connected to the internet.
POP is also a good way to have a backup of all your email. However, if you choose POP in an email client on a mobile device, you most likely won’t be able to create and use folders to organize your email.
If you use POP in an email client on your computer, make sure you set the option to leave a copy of the downloaded email on the server. That way, you can download your email to your computer and still receive the same messages on your mobile devices.
Add an Email Account With Two-Factor Authentication
Two-factor authentication (2FA) is a security method that provides additional security when signing into online accounts. When using it, you must prove your identity in two different ways. One of these is the usual password, which can be compromised in several ways.
The second level of security on your account with 2FA requires you to not only know something (a password), but to also have something, like your phone. This makes it much harder for someone to hack into your account.
If you’re adding an email account that has two-factor authentication enabled, such as a Gmail account, you must get an app-specific password before adding your email account to Mail.
An app-specific password is a code generated by the email service or provider. This code is used in place of your normal password when adding the email account to Mail, or any other third-party email client. Your email provider should have instructions on how to get an app-specific password for your email account.
Add an Email Account to Mail on Mac
You can add an email account on your Mac in the Mail app or in System Preferences. The result is the same using either method; we’ll show you both.
Add an Email Account in Mail
To add an email account using the Mail app, open it and go to Mail > Add Account from the menu bar.
Select the type of email account you’re adding and follow the prompts.

If you don’t see your account type on the list, select Other Mail Account. Choose Continue after you decide.
If you select Other Mail Account, the system will still try to add the email account automatically. The following dialog box displays if the account name and password cannot be verified.

Enter the additional information as discussed above and select IMAP or POP. Next, click Sign In.
If your email account verifies, you’re asked which apps you want to use with the new account. Select the apps you want to use and click Done. Note that your email account may not support all the apps listed.
![Mac Mail Select Apps for New Account]()
Change the Account Description in Mail
Your email account displays under Inbox in Mail. By default, the email address displays as the description for the account. To change this, right-click on the account under Inbox and select Edit from the popup menu.
Select the email account you want to rename. Next, enter a new Description and close the dialog box.

Add an Email Account in System Preferences
You can also add email accounts to your Mac via System Preferences. Adding an Internet Account adds the account to the Mail app on your Mac and the setup is the same.
Click the System Preferences icon in your Dock or head to Apple menu> System Preferences from the menu bar. Then select Internet Accounts. Select the type of email account you want to add and follow the prompts. Choose Add Other Account if you don’t see your type of email in the list.

Change the Account Description in System Preferences
By default, the email address displays as the description for the account. However, you can change this like you can in the Mail app.
Go back to System Preferences > Internet Accounts. Then select the account you want to rename and click the Details button. Enter a new description and click OK.

Delete or Deactivate an Email Account on Mac
If you have an email account on your Mac you no longer use, you can delete or deactivate it.
Click the System Preferences icon in your Dock or go to Apple menu > System Preferences from the menu bar. Then open Internet Accounts.
Delete an Account
If you want to remove the account completely, select it in the list and click the minus sign below the list. Confirm this action by clicking OK.

Deactivate an Account
You can also make an account inactive by unchecking all associated apps for the account. If you want to use some of the available apps but not email, uncheck Mail in the list while leaving the apps you want to use checked.

Managing Mail Accounts on Mac Is Easy
Mail on macOS is a great email app for connecting and managing all of your accounts. So if you want to add an Exchange account or remove a Google account on your Mac, Apple Mail makes it easy.
For more help with Mail, check out these rules to help deal with email for you or some Mac Mail productivity tips.
Read the full article: How to Add and Remove Email Accounts on Mac
from MakeUseOf https://ift.tt/2xF5drp
via IFTTT




0 comments:
Post a Comment