
If you’ve had a PlayStation 4 for a while, chances are it’s running a lot louder than it did when you bought it. Like most devices, dust tends to build up over time inside the system.
To keep your PS4 running at its best, it’s wise to clean your system every once in a while. To quiet it down and remove all that nasty dust buildup, follow our guide to cleaning your PS4.
Warning: Take Care Cleaning Your PS4
While this is a relatively straightforward process, you should still take care when performing this. We cannot be held responsible for any damage you may do to your system. You may want to make sure you’ve backed up your saved data before proceeding just in case.
With that out of the way, let’s look at how to clean your PS4.
Step 0: What You’ll Need for Cleaning a PS4

PS4 cleaning is a relatively simply job, but does require a few materials:
- A TR9 Torx security bit screwdriver. The PS4 uses T9 security screws. A T8 screwdriver may work, but you should use a T9 for best results. Make sure you get a screwdriver with a security bit, which has a tiny hole in the center.
- If you don’t have one, you can get a T9 security screwdriver for cheap on eBay. If you already have a Torx set or computer opening toolkit, it probably has the bit you need.
- A standard Phillips-head screwdriver. There are a few screws inside the PS4 that require this screwdriver to remove. A smaller screwdriver will work best here.
- A knife or other sharp object. You’ll want this to peel off the stickers covering the PS4’s rear screws.
- A can of compressed air. You’ll need this to blow out the dust. You can purchase these online or at stores like Walmart.
For a more efficient cleaning, you may also want to use these optional materials:
- Cotton swabs and/or cotton balls. If you’d like, you can use these to help you remove some of the dust. A cotton swab also helps you keep the fan from spinning. If you want to go above and beyond, try making some cleaning putty and using that instead.
- A flashlight. It can be tough to see where the dust hides; a flashlight makes it easier to spot.
- A paper towel or piece of tape to hold the screws. You don’t want tiny screws to go missing, so it’s good idea to have somewhere to keep them. When removing the screws, you may want to place them in the same pattern you removed them, so you know which goes where.
- A cleaning brush or old toothbrush. Dust caked onto the PS4’s fan is difficult to remove since the blade gaps are so small. A brush can scrape off whatever the canned air can’t clear out.
Note that if you have an original model PS4, opening your console and cleaning it will void your warranty (which is valid for one year after purchase). However, you can remove the cover from the Slim and Pro models without voiding the warranty. Chances are that if you’ve had your PS4 for long enough that dust buildup is an issue, your warranty has probably expired anyway.
We’ll show steps for the original PS4 for this guide (since it’s the one I have, and the most complicated). At the end, we’ll mention the differences for the other models.
Step 1: Shut Down and Unplug Everything
Before you start cleaning your PS4, make sure the console is turned off. If you see an orange light, then it’s in Rest Mode (a low-power state) and you’ll need to shut it down fully.
Turn your console on, then press and hold the PlayStation button on your controller to open the Quick Menu. Head to Power > Turn Off PS4. Wait until all lights on your PS4 turn off, then unplug the power cable, HDMI cord, and anything else connected to it (like USB devices).
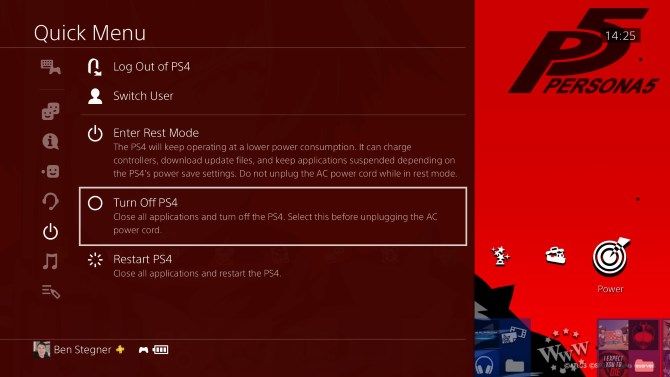
Bring your PS4 to a place where you have some room to work. Since you’ll be removing screws, you should have a safe place to set them.
Like when building a PC, you should take care not to build up static electricity. Don’t work on a static-prone surface, such as a shaggy carpet, and try to only touch the plastic components when cleaning.
Step 2: Remove the Back Stickers and Screws
Now that you’ve got your PS4 ready to work, turn it around so the back is facing you, then flip it upside-down. You’ll see three stickers along the “top” (which is really the bottom of the system, in line with the port for the power cable) that you must remove.
Note that if you’re using the slightly revamped model of the original PS4, you’ll only see one sticker and screw here in the middle.

The middle one has a special warranty sticker that damages itself when you remove it. The other two are a bit thicker and might require a bit of extra work. Use your knife or another pointy tool to peel back a corner of the stickers, then they should come off easily. Be careful not to scratch your system while you remove them.
Set them aside if you want to re-apply them later, or throw them out if you don’t care. Once you’ve removed the stickers, use your TR9 screwdriver to remove the screws underneath. They’re short, so they shouldn’t require much effort. Take care not to strip them, and set them aside in a safe place.

Step 3: Take Off the PS4 Cover
Now that you’ve removed the screws(s) holding the cover in place, you can pop it off. Start at the back (facing you) and lightly pull up on the edges. Don’t use a ton of force; as you work your way around the PS4, the cover should come free. Tug it up and remove it.
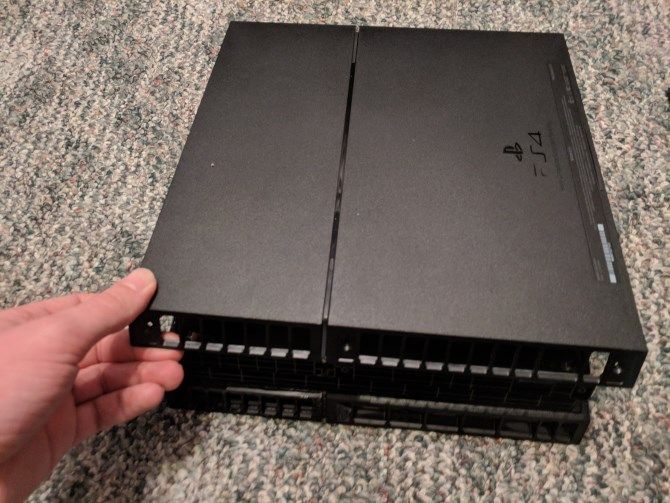
At this point, you can look at the cover you just removed and clean any dust inside. Your compressed air will make short work of it; this is also a good place to use a cotton ball to dab it out. After cleaning it, set the cover aside for now.
Back on the system, you can now see the fan, which is a good indicator of how dusty your system is. However, there’s one more component to remove first.
Step 4: Remove the Power Supply
You’re nearly there! Now you just need to remove the power supply so you can gain access to the heat sink and perform the most thorough cleaning. There are five screws holding the PSU in place. Three of them use the same TR9 security screws as the back cover, and the other two are standard Phillips head screws.
With the PSU on your side and the fan in the upper-right corner, the two Phillips head screws are closest to you on the far left and right of the PSU. Use your TR9 screwdriver to remove the other three screws.
Note that if you’re using the slightly revamped model of the original PS4, you’ll see one screw in a different location here. The T9 screw in the upper-left of the below photo will be a few inches above the T9 screw at the bottom instead.
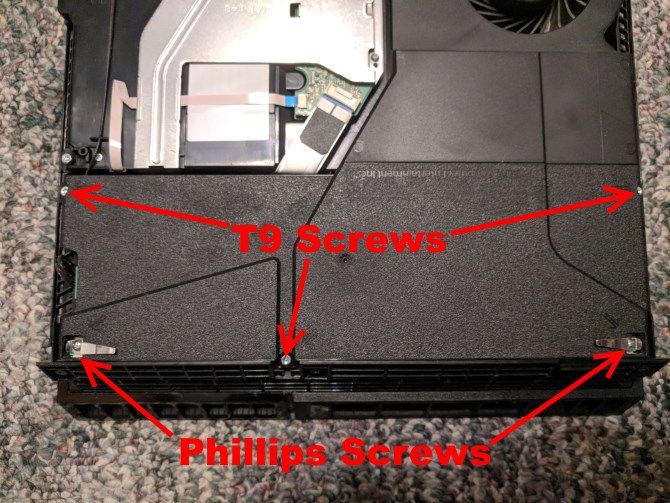
The Phillips screws are longer than the others and are a bit tougher to remove, so you may need to slide your knife or another thin object under the clips to pull them up. Take care when doing this so you don’t bend the clips.
Now you can remove the PSU. There’s a cable connecting it to the motherboard underneath, which you don’t need to remove and don’t want to accidentally unplug. Carefully grab the PSU by both sides and lift it up evenly. It may take a bit of wiggling to come free.
Once you’ve got it lifted up, gently “flip” it over the left side so it rests carefully while staying plugged in.

Step 5: Blow the Dust Out of Your PS4
Finally, you have access to the heat sink and fan. Now we can explain how to clean your PS4’s fan and remove dust deep in the system.
Take your can of compressed air and insert the straw (if it has one) for more focused cleaning. Spray a few blasts of air away from your PS4 first, in case there’s any liquid in the tip.
Now, use your canned air to blow short bursts of air all around your PS4, getting rid of the dust. Make sure to check the corners for hidden dust (the flashlight can help here), and take care to blow it out of the system instead of further in. You can also use your cotton swabs or cotton balls to help you remove any dust the air won’t reach.
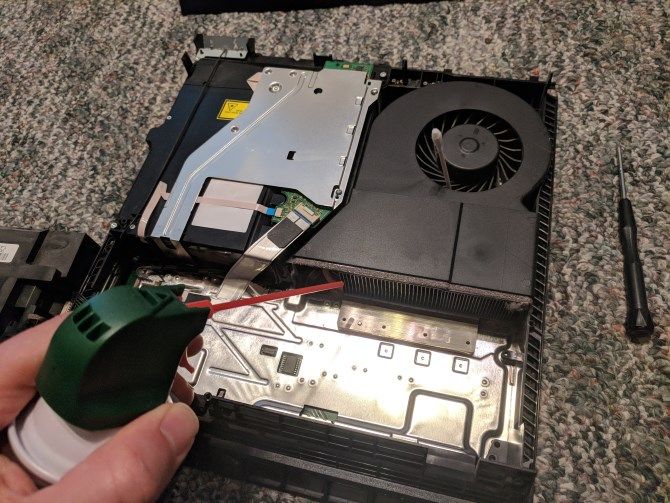
Focus especially on the fan, heat sink, and outside edges of your PS4 when looking for built-up dust, as these are common locations for it.
Note a few important warnings when using canned air:
- Never, ever hold the can upside-down. This will force the liquid inside the can out and could damage your PS4.
- Do not spray compressed air directly into the fan. Spinning the PS4’s fan at an extreme speed could damage the circuitry. Before you blow air near the fan, make sure you’re either holding it with a finger or have jammed it with a cotton swab.
- Use compressed air in ventilated areas only. Canned air can bother your skin and other body parts, and it’s dangerous to breathe it in for an extended time.
- Spray in bursts. Holding a steady spray of air will quickly cool the can, making it difficult for you to handle.

Step 6: Reassemble the PS4
Once you’re satisfied with your work cleaning out your PS4, it’s time to put everything back together in reverse order.
First, carefully “flip” the power supply over and put it back in its spot. You’ll notice two prongs in the bottom-left corner; make sure those line up with the gap in the PSU.
Replace the five screws holding it in place. Remember that the two on the bottom-left and bottom-right are the longer Phillips head screws with clips. The other three are security screws.

Next, snap the cover back into place. Start from the front of the system (make sure you have don’t have the cover backwards). Lightly press down all around the edges to the system to make sure it’s secure. When done, it shouldn’t wiggle.
Now, replace the TR9 screws on the back of the PS4. Take care when screwing them back in not to damage them. If you decided to keep the sticker(s), replace them now. The warranty sticker will appear scratched; this is by design.
Now your PS4 is all cleaned out and back together, but there’s an additional spot you might want to check quickly.
Step 7: Clean Your PS4’s HDD Bay (Optional)
The PS4 has a separate compartment for the hard drive that may or may not have built up dust. It’s not vital to check, but it’s worth taking a moment while you have your system out.
To access it, lightly press and slide the shiny part of your PS4 (on the left when looking at it from the front) straight out to the left. This will remove the cover, allowing you to access the HDD bay.
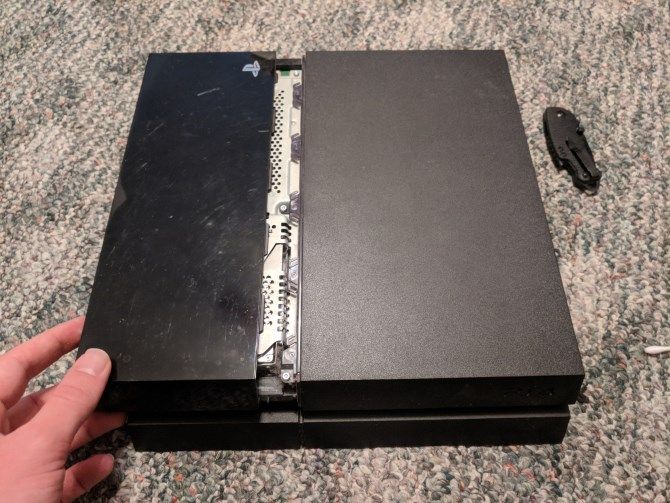
A simple Phillips head screw adorned with the PlayStation button icons holds it in place. You can remove the HDD if you like and clean out any dust in this area. Then just slide the HDD back in, replace the screw, and slide the cover on.

Step 8: Perform a Database Rebuild (Optional)
Now you can replace your PS4 and plug all your cables back in.
One last step isn’t strictly necessary, but since you’ve just cleaned out your PS4’s hardware, it’s a good time to optimize its software performance too.
The PS4 includes a utility called Rebuild Database that optimizes all the data on your drive. It’s essentially like defragmenting your computer. If you’ve had your PS4 long enough to build up significant dust, chances are it could benefit from this operation too.
To access it, shut down your PS4 (fully, so it’s not in Rest Mode). Once it’s off, press and hold the Power button on the front of the console (the top button). You’ll hear one beep right away; continue holding it until you hear a second beep. This boots the PS4 into Safe Mode.
Connect your controller to the PS4 with a micro-USB cable, then press the PlayStation button to sync it. Select the Rebuild Database option and confirm the operation. Your PS4 will then perform the process.
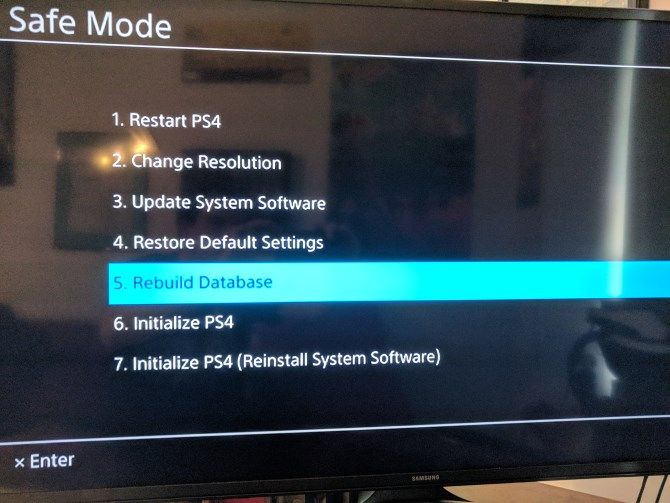
The system says this could take some time depending on how much data you have. However, it didn’t take more than 15 minutes or so for me with nearly 2TB of data on my hard drive. Once it completes, you’ll be back at your home screen.
This doesn’t delete any of your data, but it does have a few minor consequences. The PS4 will show you Discover notifications again for basic tips you’ve probably already seen. Your Home screen won’t show your recently played games, so you’ll have to track them down manually once. And your PS4 will also check for game updates for games you haven’t played in a while.
Once you’ve done this, you should hopefully notice your PS4 runs a bit smoother in the menus.
How to Clean the PS4 Slim and PS4 Pro
To clean the fan on the PS4 Slim, you don’t need to remove the warranty sticker. It’s much easier to remove the cover, too. All you have to do is pull up on the left and right corners on the front of your system. Pull on the middle, then slide the cover back and it will come right off.
From here, you’ll be able to see the fan even though it’s obstructed by a cover. If your fan doesn’t look too dirty (a flashlight will help with this), you can spray some canned air into it and probably call it a day. Remember to use a cotton swab to prevent the fan from spinning.
For full cleaning, you’ll need to remove several screws from the cover and the power supply plate. Since we focused on the original PS4, please see the video below for PS4 Slim-specific instructions.
The PS4 Pro is similar, but it’s even simpler. Simply pull up on the front left and right corners to loosen the cover, then slide it back. You can see the fan as soon as you remove this, making basic cleaning quite easy.
Unfortunately, the heat sink is buried deep in the PS4 Pro, and requires disassembling almost the entire console. Thus, you should stick to cleaning the fan. Check the below video for more details.
Now Your PS4 Is All Clean
Now you know how to clean your PS4! You should notice it running much more quietly than it was before, especially if you’ve had the system for years. While you could clean even deeper into the system, this would require some potentially risky operations. It’s better to avoid damaging your system and stick to this basic cleaning.
In the future, take a brush, some compressed air, or cotton swab along the outside edges of your system to remove the dust once in a while. This should help prevent dust from building up inside so you don’t have to go through this process as often.
Some have recommended placing plastic bottle caps or similar small objects under the four corners of your console. This lifts it off the below surface and should help with air flow. Aside from this, make sure your PS4 has room to breathe (keep it out of enclosed spaces). Paired with this cleaning when needed, your PS4 should stay cool and quiet.
For more DIY PS4 advice, check out our guide on upgrading your PS4’s hard drive and how to transfer your PS4 data to a new system. If you followed this guide, show us your dusty PS4 pictures in the comments below!
Read the full article: How to Clean the Dust From Your Noisy PS4
from MakeUseOf https://ift.tt/2wNpFpr
via IFTTT
0 comments:
Post a Comment