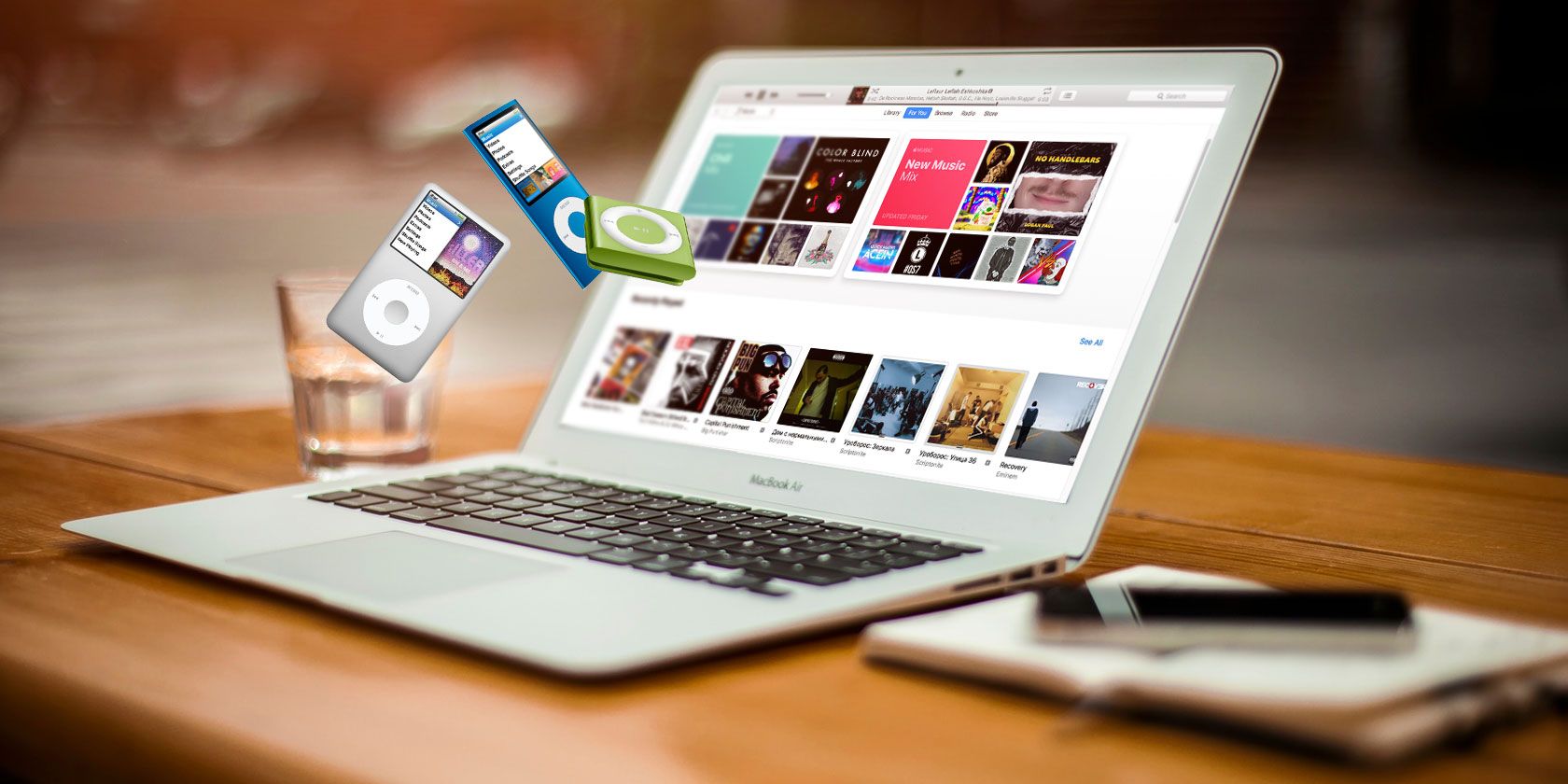
Do you have an old iPod that’s sitting around gathering dust? It might still have old music on it that you no longer possess in any other form. If that’s the case, grab your old music player, because you can transfer the music from your iPod to your computer.
To do so, you just need to consider your iPod as an external drive that you can take music from. Once extracted from the iPod, you can add music to your iTunes library and even sync it with your iPhone. We’ll show you how.
Prevent iTunes From Automatically Syncing With Your Device
First, you’ll need to make sure you can transfer the music on your iPod without iTunes erasing it while syncing.
When you connect a device to iTunes, the music in your iTunes library is automatically synced to your device. You cannot download music from an iPod (or iPhone or iPad) into iTunes. So if you connect an iPod to iTunes, the music on the device will be overwritten with what’s in your iTunes library.
The method for preventing iTunes from automatically syncing with your iOS device is mostly the same for Windows and Macs running Mojave or earlier:
- Make sure to disconnect all iOS devices from your computer. Then, open iTunes. In Windows, go to Edit > Preferences. On a Mac, go to iTunes > Preferences.
- On both platforms, click the Devices tab and check the Prevent iPods, iPhones, and iPads from syncing automatically box. Then click OK and close iTunes.
However, Macs running macOS Catalina and newer use Finder instead of iTunes to sync iOS devices. Because of this, you’ll need to open your device in Finder and uncheck the Automatically sync when this iPhone is connected box.
Copy Music From Your iPod to Your Computer
Now, you can connect your iPod to your computer. It should show up as a drive both in File Explorer on Windows and Finder on Mac. Open the iPod drive and navigate to the iPod_Control > Music folder. You’ll see many folders labeled with an F and a number.

If your iPod drive appears empty, you need to reveal hidden files and folders on your computer. Windows users can follow our easy way to show hidden files and folders in Windows. For those using macOS, hold down Cmd + Shift + Period to toggle hidden folders on or off.
Select all the folders in the iPod_Control > Music folder and copy and paste them to a location on your hard drive. This will transfer your music from your iPod to your computer.
The files all have random four-letter file names. If you’re using a Windows PC, you can see the tags for each music file in File Explorer. You won’t see the tags in Finder on a Mac.
Later, we’ll show you how to easily change the file names using the tags.

Once you’ve copied the files, you can eject the iPod and disconnect it. On a Windows PC, right-click on the iPod drive in File Explorer and select Eject. Mac users should right-click on the iPod icon on the desktop and select Eject.
Add the Music to Your iTunes Library
After transferring the music from your iPod to your computer, you can start making adjustments. First, add the music from your iPod to your iTunes library on your Windows PC or Mac. Note that on macOS Catalina and newer, your music library appears in the Apple Music app since iTunes is gone.
By default, on Windows , adding items to your iTunes library creates a reference to the file’s current location. The original file remains in the current location. Thus, if you were to move the original files, iTunes would no longer see them.
You can have iTunes for Windows make a copy of each file and place them into the iTunes media folder. Moving the original files would then not affect the music in your iTunes library.
How to Centralize Your iTunes Music on Your Computer
Open iTunes for Windows and go to Edit > Preferences. Click the Advanced tab and check the Copy files to iTunes Media folder when adding to library box. This option is checked by default in iTunes for Mac (on Mojave and earlier).
Once enabled, all media added to your iTunes library from then on will copy directly to the iTunes media folder. Now you won’t have to worry about moving the original files anywhere else. Just remember media added to your iTunes library before enabling that checkbox still links to the original media files.
How to Organize and Expand Your iTunes Library
To organize your iTunes Media folder into artist and album folders, check the Keep iTunes Media folder organized box. Again, iTunes/Apple Music for Mac enables this option by default.
If you have space, it’s a good idea to copy all your media files to the iTunes Media folder. That way, they’re all in one location and easy to back up.
To copy the remaining media files linked to in your iTunes library, go to File > Library > Organize Library. On the Organize Library dialog box, check the Consolidate files box and click OK.

To add some or all of the music from your iPod to your iTunes library, go to either File > Add File to Library or File > Add Folder to Library in iTunes for Windows. If you’re using a Mac, go to File > Add to Library. Then select the files or folder you want to add.
You can also add music to iTunes by dragging music files from File Explorer or Finder to the iTunes window. If you find yourself running into any issues while updating your library, here’s how to fix a damaged iTunes library.
Change or Fix Music Tags
If you need to change or fix tags on your recently added music, you can do so directly in iTunes/Apple Music. You can change or fix tags for either a single song or multiple songs as needed.
Editing a Single Tag
To edit tags on Windows, right-click on the song and select Song Info. If using a Mac, hold Control and click to select Album Info.
On the dialog box that displays, you’ll see several tabs containing information about the selected song. You can edit items like the song title, artist, album, and genre. Click the buttons at the top to view and change the different information.
To go to the next song in the list, click the arrows at the bottom of the dialog box. When done editing the tags, click OK.

Editing Multiple Tags
You can also edit common information for multiple songs at the same time. Use the Shift or Ctrl (Cmd on Mac) keys to select the songs you want to edit. Then right-click on the selected songs and select Get Info.
A confirmation dialog box displays. If you don’t want to see this dialog box every time, check the Do not ask me again box. Click Edit Items to continue.
Only the tags that apply to all the selected items display in the window. Click the buttons at the top to access the different types of information. Edit tags as you want and click OK.

Create a Playlist in iTunes
If you use playlists on your iPhone, you can create them in iTunes and they’ll sync to your iPhone. Whether using Mac or Windows, the procedure is the same.
To create a playlist, select the songs you want in the playlist. Then right-click on the selected songs and select Add to Playlist > New Playlist.

For similar songs (such as an album), the playlist is created using artist and album title as the name. If you create a playlist from various songs, you’ll need to enter a custom name. To change the name of the playlist, click on the title and type a new title.
You can also rearrange the songs in the playlist by dragging and dropping them to different positions.
Transfer Music to Your iPhone
To transfer the added music to your iPhone, make sure iTunes is open and connect your device to your computer. Then click the device icon at the top of the iTunes window (or select the device in Finder on macOS Catalina and newer).

If you want to quickly sync content to your iPhone, you can have iTunes to sync your entire music library. Alternatively, if you only sync selected items, just the chosen playlists, artists, albums, and genres will sync. In case you see a Replace and Sync message, remember that the iTunes library replaces everything on your iPhone.
To sync your entire library, click Music in the sidebar on the left under Settings. Then make sure to select Sync Music on the right and select Entire music library.
Now press the Apply button in the lower right. If syncing doesn’t begin, you can press the Sync button.
Rename the Music Files
Once you’ve transferred your old iPod music, you can rename the copied files. The random four-letter file names assigned to the files copied from your iPod aren’t descriptive at all. On a Mac, you won’t know what the songs are without adding them to iTunes or utilizing another app.
You can manually rename the files, but there’s an easier way using a free tool called Mp3tag. It’s a Windows program, but with a workaround you can use it on Mac as well.
Rename Your Files With Mp3tag on Windows
On Windows, download Mp3tag and install it. To add Mp3tag to the File Explorer menu, check the Explorer Context Menu box on Choose Components screen during installation.
To rename music files from your iPod, select the files in File Explorer. Then right-click on the files and select Mp3tag.

Inside the program, highlight your songs. Go to Convert > Tag – Filename or press Alt + 1. On the Tag – Filename dialog box, enter a Format string using placeholders to set up your filename scheme.
For example, look at the Format string in the image below. It creates a file name with a two-digit track number, song title, artist name, and album name.

If you want to construct your own file name, you can use different format string placeholders available. Go to Help > Contents to get more info about them. After the manual opens in your browser, click Renaming files based on tags under Working with tags and file names.
You’ll find a list of placeholders you can use in the Format string. Use these to create custom file names for your music files. For more help, check out our full guide to Mp3tag.
Alternatives and How to Use Mp3tag on Mac
There are music tagging apps for Mac like Kid3, but they aren’t as easy to use as Mp3tag. The developer of Mp3tag offers a prepackaged wrapped application for use on Mac. You can download this Wine-ready version of Mp3tag for use on Mac.
After it’s finished, add it directly to the Applications folder on your Mac and run the prepackaged application. Unfortunately, macOS Catalina doesn’t support apps utilizing Wine, so this won’t work until the developer releases a native version.
Use the same steps listed above to rename music files using Mp3tag on your Mac.
Breathing New Life: Transfer Music from an Old iPod to Your Computer
If your old iPod still charges enough to use, you can easily transfer music from that iPod to your computer. After transferring music from your iPod to iTunes or your iPhone, give it a new purpose. Consider reusing your old iPod as an ebook reader or a secondary music collection holder.
Meanwhile, if you don’t like iTunes, check out the best music manager apps for iOS.
Read the full article: How to Transfer Music From an Old iPod to Your Computer or iPhone
from MakeUseOf https://ift.tt/2qPdbdR
via IFTTT
0 comments:
Post a Comment