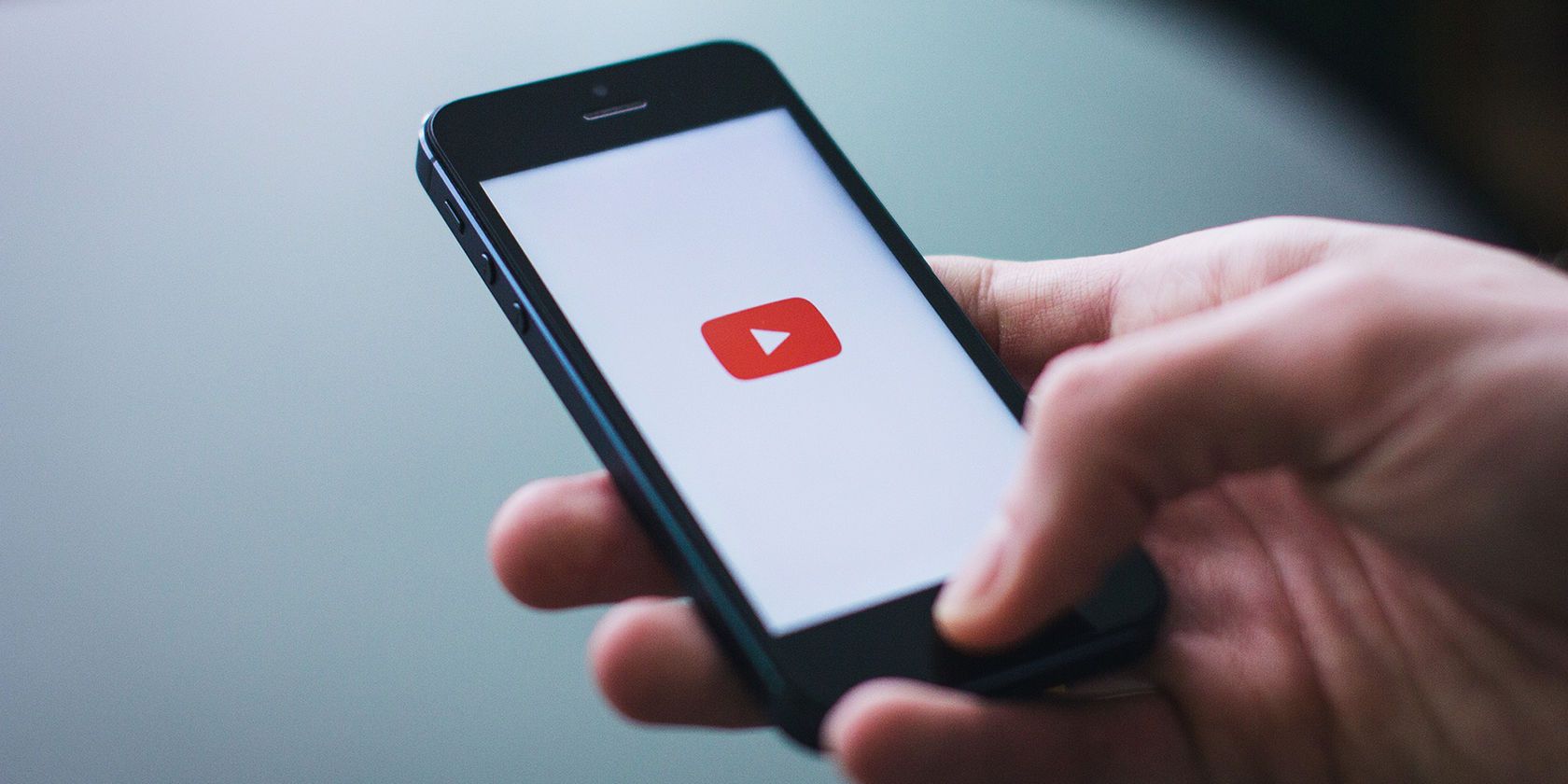
Because YouTube uses so much data, saving YouTube videos to your iPhone is a good idea. But watching offline is tricky business. If you don’t mind paying, you can subscribe to YouTube Premium to watch without ads and download videos for offline viewing.
But this still requires you to watch the videos in the YouTube app. What if you want to save the videos and watch them in your Camera Roll? We’ll show you how, and it doesn’t require jailbreaking or anything else shady.
How to Download YouTube Videos to the iPhone Camera Roll
Unfortunately, the iPhone apps that let you download YouTube videos directly don’t last long. Thankfully, it’s still pretty easy with a small workaround.
First, install the free app Documents by Readdle. It’s a file manager with an integrated web browser, which makes it easy to download and transfer YouTube videos.
Next, browse to the YouTube video you want to download. You can use the official YouTube app to do this—open the video, tap Share, then choose Copy link.
Once you have the link, head back over to the Documents app. Tap the icon in the bottom-right corner to open its built-in browser. Browse to a website that can download YouTube videos, such as BitDownloader.
Saving the YouTube Video to Your iPhone
Long-press inside the Enter the video link field, and choose Paste to add the link to your YouTube Video. Then tap the Download button.
After a moment, the site will generate download links for your video. Scroll down (be careful to avoid advertisements that look like download buttons) until you see the Download Video with Sound header. Tap the Download button next to the quality you’d like to save.
Next, you’ll see a prompt to save the file. If you like, change the Name to something shorter or more descriptive. The default save location of Downloads is fine; tap Done to save it. You can uncheck the slider if you want to save future downloads to the same folder every time.
While you wait, tap the Downloads button on the bottom toolbar to check its progress.
Moving the Video to Your Camera Roll
From here, you just need to move the video into the Camera Roll folder. Tap the Folder icon at the bottom-left corner of the app to leave the web browser and go back to the file manager.
Next, open your Downloads folder. Press the Ellipsis icon below the file you just downloaded, then choose Move. On the Move to page, you should see a Photos folder under My Files. Tap Photos to check it, then hit the Move button at the top-right.
You’re done! Open the Photos app on your phone and you should see your new video. It will appear alongside your most recent photos. You’ll also find it on the Albums tab if you scroll down to Videos under the Media Types header.
Other Ways to Download YouTube Videos to Your iPhone
We covered the Camera Roll method above because many people want to save YouTube videos right to that folder. But this isn’t the only way to download YouTube videos to your iPhone or iPad.
As we alluded to earlier, YouTube Premium has several benefits. One of the biggest is that you can download videos offline to watch anytime you like. If you regularly watch videos offline on your iPhone, the monthly cost is worth it for the convenience. Plus, this is an official method, so you aren’t risking any rule-breaking activity.
If you don’t want to pay, you can use a bulk YouTube downloader on your desktop and transfer the files to your iPhone over a USB cable or using wireless methods.
Failing that, you can use the clumsy but doable workaround of recording your iPhone screen when playing the video. However, this requires you to play through the whole video, which isn’t ideal.
Download YouTube Videos and Watch Anywhere
With these methods, you can save YouTube videos to your iPhone so you aren’t dependent on YouTube to watch them. The Camera Roll method is the best for most people, as it makes them easily accessible and you don’t need to transfer any files.
Before you do this, though, you should consider the legality of downloading YouTube videos.
Read the full article: How to Download YouTube Videos to Your iPhone Camera Roll
from MakeUseOf https://ift.tt/2IXhgEB
via IFTTT








0 comments:
Post a Comment