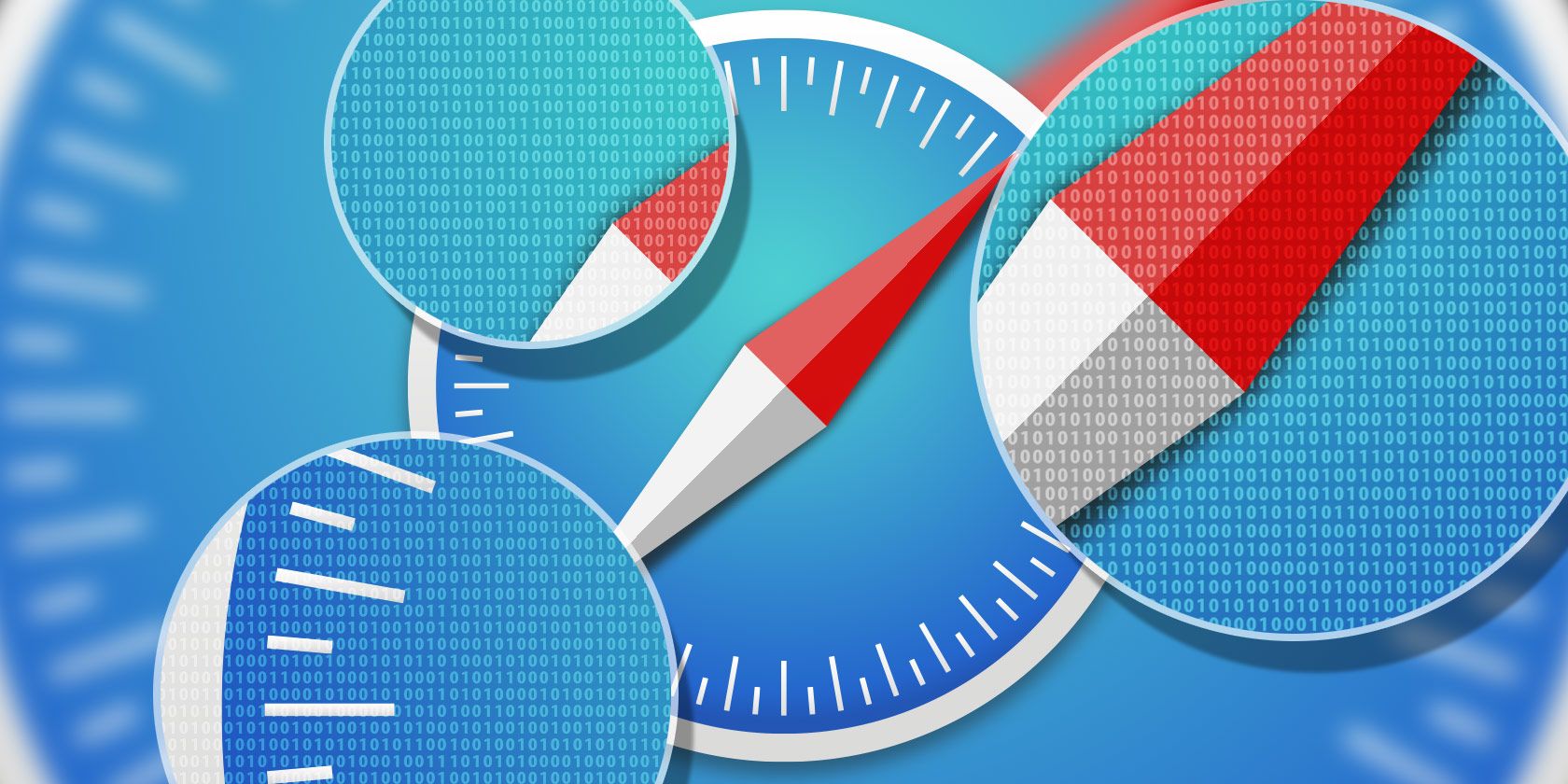
Safari is one of the best browsers for Mac users and beats Chrome on many counts.
Have you decided to stick with this native macOS app for browsing? Then it’s time to take your Safari experience a notch or two higher by adding a few choice shortcuts to your workflow. Take your pick from the shortcuts we’ve compiled in the cheat sheet below. (Using them all is even better!)
The cheat sheet contains several keyboard shortcuts as well as link-based shortcuts for handling tabs, bookmarks, webpage content, and more. These shortcuts can save you loads of time as you surf the web.
FREE DOWNLOAD: This cheat sheet is available as a downloadable PDF from our distribution partner, TradePub. You will have to complete a short form to access it for the first time only. Download The Safari Shortcuts Cheat Sheet for Mac.
The Safari Shortcuts Cheat Sheet for Mac
| Shortcut | Action |
|---|---|
| Tab and Window Management | |
| Cmd + N | Open new window |
| Shift + Cmd + N | Open new private window |
| Cmd + T | Open new tab |
| Option + Cmd + T | Open new tab at end of tab bar |
| ¹Cmd + L | Select address bar content |
| ¹Cmd + Return | Open address bar URL in new background tab |
| Shift + Cmd + Return | Open address bar URL in new foreground tab |
| ²Cmd + click | Open link in new background tab |
| ²Option + Cmd + click | Open link in new background window |
| ²Shift + Cmd + click | Open link in new foreground tab |
| ²Option + Shift + Cmd + click | Open link in new foreground window |
| ³Cmd + M | Minimize current window |
| Cmd + W | Close current tab |
| Option + Cmd + W | Close all tabs except current tab |
| Shift + Cmd + W | Close current window |
| Option + Shift + Cmd + W | Close all windows |
| ⁴Cmd + Shift + T | Reopen last closed tab/window |
| Control + Tab OR Shift + Cmd + ] |
Switch to next tab |
| Shift + Control + Tab OR Shift + Cmd + [ |
Switch to previous tab |
| ⁵Cmd + 1/2/… | Switch to first tab/second tab/… |
| Cmd + 9 | Switch to last tab i.e. tab at end of tab bar |
| ⁶Option + Cmd + 1,2..9 | Open first/second/… bookmark listed under Favorites |
| Shift + Cmd + \ | Toggle Tab Overview |
| Option + click Close button | Close all tabs except tab whose close button you clicked |
| Cmd + Q | Quit Safari |
| Webpage Content | |
| Up Arrow | Scroll up |
| Down Arrow | Scroll down |
| Left Arrow | Scroll left |
| Right Arrow | Scroll right |
| Option + Arrow key | Scroll in larger increments |
| Spacebar OR Page Down |
Scroll down a screen |
| Shift + Spacebar OR Page Up |
Scroll up a screen |
| Cmd + Up Arrow OR Fn + Left Arrow OR Home |
Scroll to top of webpage |
| Cmd + Down Arrow OR Fn + Right Arrow OR End |
Scroll to bottom of webpage |
| Cmd + + | Zoom in on webpage content |
| Cmd + - | Zoom out of webpage content |
| Option + Cmd + + | Make webpage text bigger |
| Option + Cmd + - | Make webpage text smaller |
| Cmd + 0 | Restore webpage content to default size |
| Cmd + R | Reload webpage |
| Option + Cmd + R | Reload webpage from origin i.e. without using browser cache |
| Cmd + . | Stop webpage from loading |
| Cmd + ] OR Cmd + Right Arrow |
Go to next page in history |
| Cmd + [ OR Cmd + Left Arrow |
Go to previous page in history |
| Hold Back/Forward toolbar button | View history of current tab in a list |
| Shift + Cmd + H | Go to homepage |
| Option + Cmd + S | Search results SnapBack |
| Cmd + F | Find text on page |
| Cmd + F Cmd + E |
Find selected text on page |
| Cmd + G OR Return |
Move forward through matching text results |
| Shift + Cmd + G OR Shift + Return |
Move backward through matching text results |
| Reading and Bookmarks - I | |
| Shift + Cmd + R | Toggle Reader view for current webpage |
| Cmd + D | Save current webpage as bookmark |
| Shift + Cmd + D | Add current webpage to Reading List |
| ⁷Option + Cmd + Down Arrow | Load next Reading List item |
| ⁷Option + Cmd + Up Arrow | Load previous Reading List item |
| Click bookmark in sidebar or double-click in Bookmarks Editor | Open bookmark |
| Shift + click | Add linked page to Reading List |
| Cmd + click folder in Favorites bar | Open all bookmarks from folder |
| Drag bookmark to left/right in Favorites bar | Move bookmark |
| Drag bookmark off Favorites bar | Remove bookmark |
| ⁸Reading and Bookmarks - II | |
| ⁹Cmd + click | Select/deselect bookmark/folder |
| ¹⁰Shift + click | Select multiple bookmarks/folders |
| Cmd + double-click | Open bookmark in new background tab |
| Option + Cmd + double-click | Open bookmark in new background window |
| Shift + Cmd + double-click | Open bookmark in new foreground tab |
| Option + Shift + Cmd + double-click | Open bookmark in new foreground window |
| Spacebar | Open selected bookmark OR Toggle contents of selected bookmark folder |
| Right Arrow | Open selected folder |
| Left Arrow | Close selected folder |
| Return | Highlight name of selected bookmark/folder for editing OR Finish editing name of bookmark/folder |
| Delete | Deleted selected bookmark/folder |
| Browser Layout and Views | |
| ³Cmd + , | Open Preferences |
| Shift + Cmd + B | Toggle Favorites bar |
| Cmd + / | Toggle status bar |
| Shift + Cmd + L | Toggle sidebar |
| Control + Cmd + 1 | Toggle Bookmarks sidebar |
| Control + Cmd + 2 | Toggle Reading List sidebar |
| Shift + Cmd + \ | Toggle Tab Overview |
| ¹¹Option + Cmd + L | Toggle Downloads |
| Option + Cmd + B | Show Bookmarks Editor |
| Control + Cmd + F | Toggle Full Screen view |
| Cmd + Y | Show browser history |
| Esc | Quit Full Screen mode OR Quit Reader View |
| Development | |
| Option + Cmd + R | Toggle Responsive Design mode |
| Option + Cmd + I | Show Web Inspector |
| Option + Shift + Cmd + I | Connect Web Inspector |
| Option + Cmd + C | Show JavaScript Console |
| Option + Cmd + U | Show Page Source |
| Option + Cmd + A | Show Page Resources |
| Option +Shift + Cmd + T | Start/stop timeline recording |
| Shift + Cmd + C | Start/stop element selection |
| Option + Cmd + E | Empty browser caches |
| Other Shortcuts | |
| Cmd + O | Open file |
| Option + click file link | Download linked file |
| Double-click file in Downloads list | Open downloaded file |
| Cmd + I | Email link to current page |
|
¹Use Cmd + L and Cmd + Return in that order to duplicate current tab quickly. ²Shortcut works with bookmarks in Favorites bar also. ³Shortcut works in other macOS apps also. ⁴The Undo shortcut Cmd + Z also works as long as the Close Tab action was the most recent one. Neither shortcut can reopen private browsing tabs and windows. ⁵Shortcut works only for first eight tabs from left. ⁶Shortcut works only for first nine tabs from left. Folders and bookmarks within them don’t count. ⁷Shortcut works only when Reading List sidebar is open. ⁸Shortcuts work in Bookmarks Sidebar and Bookmarks Editor. ⁹Shortcut also lets you select multiple, non-contiguous bookmarks/folders. ¹⁰Shortcut works with contiguous bookmarks only. ¹¹Shortcut does not work when Downloads list is empty. |
|
Personalize Safari for a Better Workflow
Despite being less versatile than popular browsers like Chrome, Firefox, and Opera, Safari remains the top choice for Mac users thanks to its seamless integration with macOS.
To make the best of Safari, personalize it with our Safari customization guide, keep it in top shape with our tips for boosting browser speed and performance and of course, use the shortcuts we’ve listed above.
Read the full article: The Safari Shortcuts Cheat Sheet for Mac
from MakeUseOf https://ift.tt/2PoLp0L
via IFTTT
0 comments:
Post a Comment