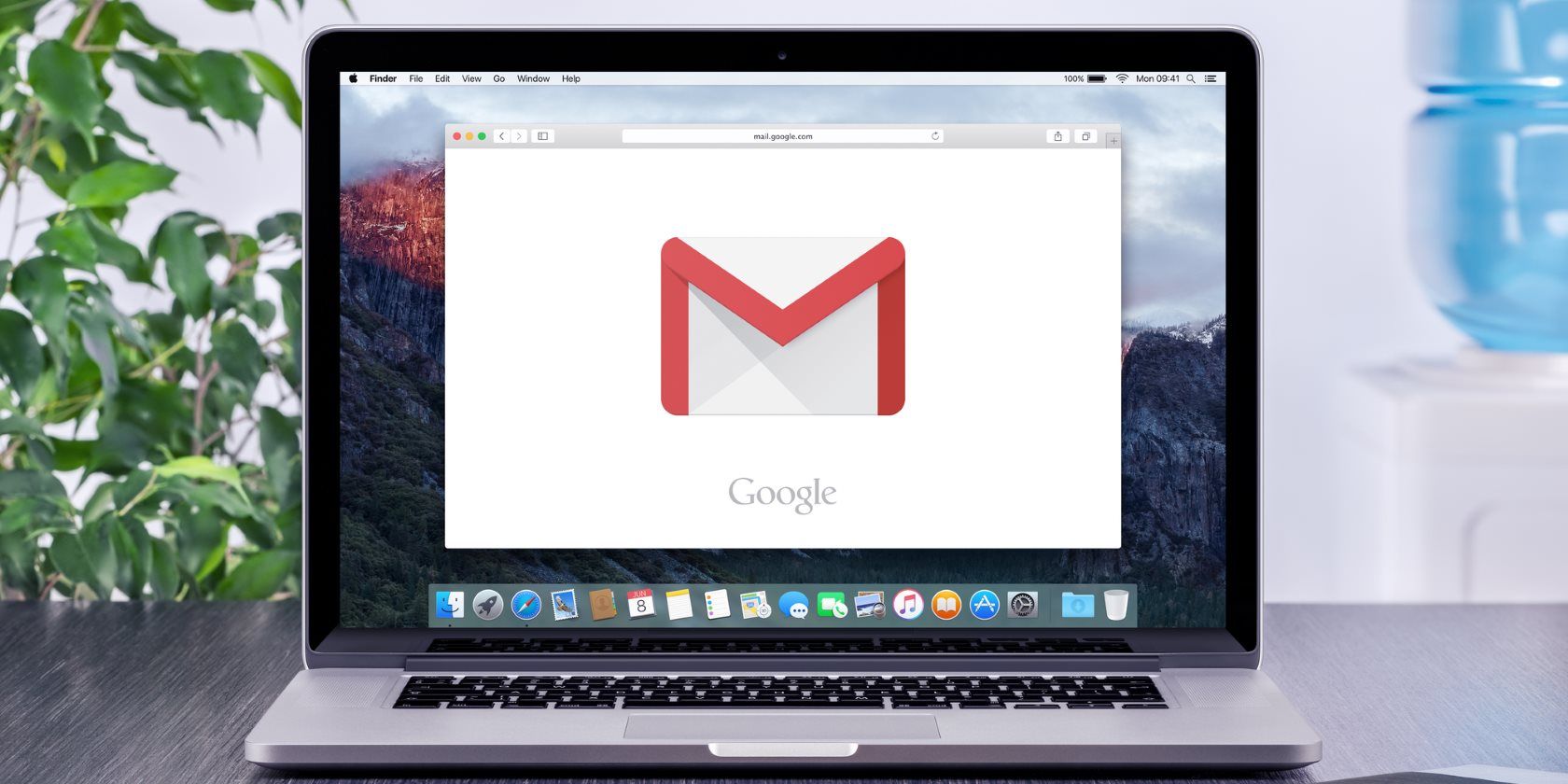
Do you want to go back to the old Gmail? While the new Gmail interface has many fans, you might consider an alternative design. Why? If you look around, you can see others take issue with the user interface, space allocation, fonts, and more.
If you’ve never considered its design before or used classic Gmail, you might find yourself curious about trying it. Rather than simply settle for the basic functions because it’s there, you can experiment with it and decide if it makes you more productive.
While Google no longer allows a classic Gmail revert from within, here’s how to almost go back to classic Gmail.
How to Go Back to Classic Gmail
For anyone wanting to try Gmail’s classic view in comparison to the new Gmail interface, two routes exist.
You can either modify Gmail’s appearance or use extensions to emulate the classic view. Do note that both options function as workarounds, so you won’t ever get an official Gmail classic view.
With that in mind, the CSS (Cascading Style Sheets) extensions do an amazing job of replicating the past visual design. These serve as a great first stop without losing the full functionality of the new Gmail.
Use Extensions to Display Gmail’s Classic View
For those willing to try a small extension, your browser can help bring back the old Gmail feel. Right now, two extensions stand above the rest in terms of styling.
Each has slightly different installation routes, but both are pretty straightforward.
1. Agile Inbox’s Gmail Classic Theme
When it comes to looking for a useful workaround, you want it to be worth your time. Agile Inbox’s theme replicates ninety-percent of the classic Gmail interface. It’s a tiny, free download that helps bring back the readability, contrast, buttons, and menu style of the past version.
The only downside to this theme is its limited support. The theme only works with Google Chrome at this time. Still, if this doesn’t hinder you, the installation takes just a moment.
If you have any problems, just refresh your Gmail after downloading it. You can easily tell that the change back to classic Gmail has occurred if you’re using any labels as well.
Download: Gmail Classic/Old Theme by Agile Inbox (Free)
2. Andrew Powell’s Gmail Classic Theme (Google Chrome)
If you’re looking for a very straightforward return to classic Gmail, Andrew Powell’s theme does just that. On Google Chrome, you can simply download the extension and install it.
If you don’t see a change, refresh to make sure the changes have taken effect.
Download: Gmail Classic Theme (Free)
Andrew Powell’s Gmail Classic Theme (Mozilla Firefox and Opera)

The biggest advantage of Powell’s open-source code is that you can use it on other browsers too and go back to the old Gmail look. While no direct instructions for Safari, Edge, or Internet Explorer exist, Firefox and Opera users can alter the CSS with the Stylus extension that lets you tweak userstyles.
Simply follow the steps below to get the old Gmail running on your browser:
- Download and install Stylus for Firefox or Opera.
- On your browser’s toolbar, press the Stylus button.
- Press the Manage button.
- Under Filters, press Write new style.
- At the top, you’ll see Enter a name in a red textbox. Type in Gmail Classic.
- To the right, you’ll see an area called Code 1. You’ll copy the code from gmail.css.
- Click line 1 and hold down the Shift key. While holding the Shift key, scroll down to line 568 and click again to select the rest.
- Three dots will appear in a box next to line 1. Click it and press Copy line. You can also copy using your typical keyboard shortcuts.
- Return to the Code 1 text area and paste the gmail.css contents.
- Beneath the text area, press the + button next to Applies to Everything.
- In the drop-down menu, select URLs on the domain.
- Enter mail.google.com in the text box.
- In the top left, press Save.
- Try using your classic Gmail view!
Unlike the Google Chrome extensions, your Gmail shouldn’t require any potential refreshes. If you need to disable the style later, press the Stylus button and click the Turn all styles off checkbox. If you have more than one style on Stylus, you can select Manage and manually uncheck the Gmail Classic style.
How to Go Back to Classic Gmail Without Extensions
If you don’t want to use extensions, you can tweak the new Gmail interface to resemble the old Gmail. As a manual workaround, it serves as a trade-off for those with too many add-ons already.
Change Display Density
One of the biggest reoccurring complaints about the new Gmail interface involves email spacing. If you’re dealing with many emails at a time, you can remove excess spacing to keep more emails on screen.

To change the spacing of Gmail’s new interface, do the following:
- Open Gmail.com in any browser.
- Click the gear icon in the upper-right corner.
- Select Display density.
- Choose Comfortable or Compact.
- Click OK.
Disable Hover Actions

To save screen space, you can disable archive, delete, mark as read, and snooze commands when hovering over emails. You can turn this option on or off via Gmail’s settings:
- Open Gmail.com in any browser.
- Click the gear icon in the upper-right corner.
- Select Settings.
- Under the General tab, scroll down to Hover actions.
- Choose Disable hover actions.
- Scroll down and click Save Changes.
- Gmail will reload, and the commands will disappear.
After the two changes, you can see a decent space difference. If you still have reservations, you might also want to consider fixing common Gmail annoyances with free extensions and apps.
Going Back to Old Gmail: Is It Worth It?
Whether you prefer classic Gmail or the new interface, these options allow you to adjust and try different visual styles. Rather than choose one option, consider these extensions and tweaks for the kind of work you do in your inbox. While Google clearly felt its old Gmail variant had to go, nothing truly leaves the internet forever.
If you want options to improve your Gmail experience, make sure you’re using these powerful new Gmail features right now.
Read the full article: How to Switch Back to Classic Gmail If You Hate the Redesign
from MakeUseOf https://ift.tt/2HLGja4
via IFTTT
0 comments:
Post a Comment