
What is slowing down my computer? A slow computer is frustrating and keeps you from getting work done.
While all computers slow down over time, in many cases, your own behavior can cause your computer to run slowly. Here are common mistakes that will slow your machine down to a crawl, and how to stop making them.
1. Running Too Many Programs

Over time, you’ve probably installed dozens of programs. Maybe you use a variety of tools for different functions, or have a bunch of apps installed from years ago that you forgot about. Running too many apps all the time can lead to your computer slowing down, as we explained when we looked at why installing software slows down your PC.
The biggest issue comes from programs setting themselves to automatically run in the background. This means that they’re eating up RAM, even if you never use them. To combat this, keep an eye out while installing new apps. If you see a checkbox similar to Automatically run [app] when I start my computer, make sure you clear it.
You can get an idea of what’s running in the background by looking at the System Tray in the bottom-right corner of your screen. You’ll see an icon for each program running, and may need to click the arrow to show the full list. In most cases, you can right-click an icon and choose Exit to close an app.
Removing Startup Programs

Instead of closing programs every time you boot up, you can disable programs from running at startup altogether. On Windows 10, open the Task Manager using Ctrl + Shift + Esc and click More details if you only see the basic interface. From there, switch to the Startup tab and you’ll see everything set to run when you log into Windows.
Take a look at what’s here and disable any programs you don’t need as soon as you start your PC. We’ve looked at common startup programs that slow down your boot time if you need an idea of what to remove.
2. Failing to Reboot Regularly
It’s classic advice to reboot your PC when you have a problem. But restarting regularly is important even if you’re not troubleshooting an active issue.
You might be tempted to never turn your computer off so that you can quickly resume where you left off next time. But this is a bad idea and can result in your Windows computer running slow.
The main benefit of restarting is that doing so flushes your RAM. Because RAM is volatile, it starts fresh upon every reboot. If you have any programs you run have a memory leak (meaning software never returns used RAM to the computer), restarting will fix that temporarily.
Windows also installs OS patches when you restart. Of course, Windows 10 will eventually try to force you to reboot to do this. But if you don’t reboot for long periods of time, your computer will be without the latest security fixes.
In most cases, you don’t need to reboot every night. Aim to restart your PC a few times per week. At other times, you can put your PC to sleep or use hibernation to quickly resume what you were doing.
3. Clicking Without Thinking

Next time you find your PC running slow, you should consider how carefully you click when online. Unfortunately, many websites are a minefield of harmful content. Fake download buttons, giant ads that lead to shady sites, and all sorts of other nonsense can cause problems on your computer.
Even legitimate downloads aren’t safe. While it’s not as big of a problem as it used to be, many free programs try to foist junky third-party software on you with preselected checkboxes. If you click “Next” without thinking, you could end up with extra trash on your system just from installing a few apps.
In the worst cases, this can even lead to malware getting on your system. You can open yourself to infection (and a slow computer) by opening a malicious email attachment that installs spyware or similar.
The lesson here is to make sure you always know what you’re clicking on. Take the extra second to confirm you aren’t missing a hidden checkbox or clicking on something that’s dangerous.
4. Not Maintaining Your Computer
Windows 10 is better than ever at taking care of some maintenance tasks on its own. But it isn’t perfect, so you’ll have to perform some basic tune-ups every once in a while. Making sure you take care of these could be the difference between your laptop running slow and working at peak performance.
Below we take a look at a few routine highlights that pertain to speed; these are just a few of the Windows maintenance tasks you should do more often.
Clean Up Temporary Files

As it works, your system builds up files that it only needed for a short time. This is a normal part of computer operation, but if you let these files pile up, they can start to take a toll on speed after a while. This is especially the case if you have a small SSD that fills up quickly.
You can head to Settings > System > Storage to turn on Storage Sense, a Windows 10 feature that helps you free up space automatically. For additional options, search for Disk Cleanup in the Start Menu.
Run Maintenance Scans
While your antivirus is likely set up to scan on a schedule, it’s wise to get a second opinion and scan with a dedicated anti-malware app occasionally. Malwarebytes is a great choice for this since the free version only scans on-demand. It’s much better to catch malware with a scan than to find that your computer is running slow weeks later.
Aside from this, Windows has some other scans you can run for maintenance, but you shouldn’t need to do so often. These include chkdsk and sfc.
The check disk command, or chkdsk, scans your hard drive for bad sectors that can cause your computer to act up. If you have an SSD in your machine, this isn’t as pertinent. But if you notice a sudden slowdown and still have an old HDD in your computer, it’s worth a try.
System file checker, or sfc, is a similar command. This one scans Windows system files and attempts to repair any that are corrupt.
Typically, people run these commands as part of troubleshooting an issue. But doing them every month or so can help you catch problems before they get worse.
Install Updates
We mentioned restarting to install Windows updates earlier, but it’s still a good idea to go to Settings > Update & Security > Windows Update to check for updates manually every once in a while. Doing so makes sure that updates aren’t stuck.
You should also take the time to make sure the software you use regularly is up-to-date. Using the latest version can introduce speed improvements not present in earlier builds.
5. Confusing Your Computer With the Internet
It’s common to think that your computer is slow, when in reality, your internet connection is the problem. If you only have trouble when accessing websites, streaming music, or doing other network-reliant activities, you probably have an issue with your internet connection. This can happen even with a blazing-fast computer in perfect shape.
Read our guide to problems that can slow down your home network to get some ideas on what the problem is.
Now You Know What Slows Down a Computer
We’ve taken a look at common user behaviors that can cause your PC to slow down. If you’ve done any of these, now is a great time to change your ways based on the advice provided. Eventually, all computers do slow down and need replacement. But until then, you can use these tips to regain some speed again.
For more on this, check out some quick fixes that will make your computer feel faster.
Image Credit: olly18/Depositphotos
Read the full article: You’re Slowing Down Your PC: 5 Common Mistakes and What to Do Instead
from MakeUseOf https://ift.tt/2EgJCDz
via IFTTT

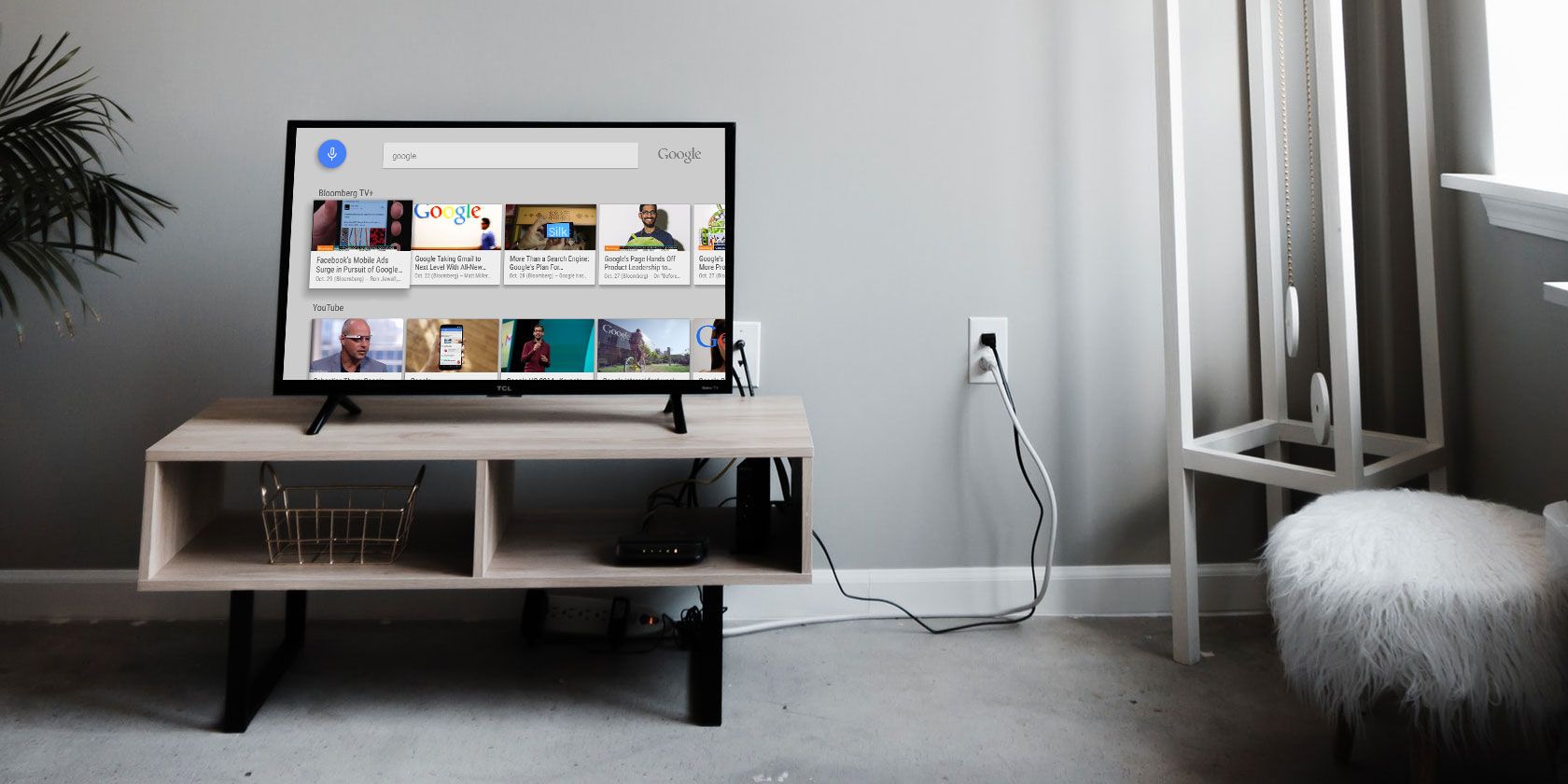
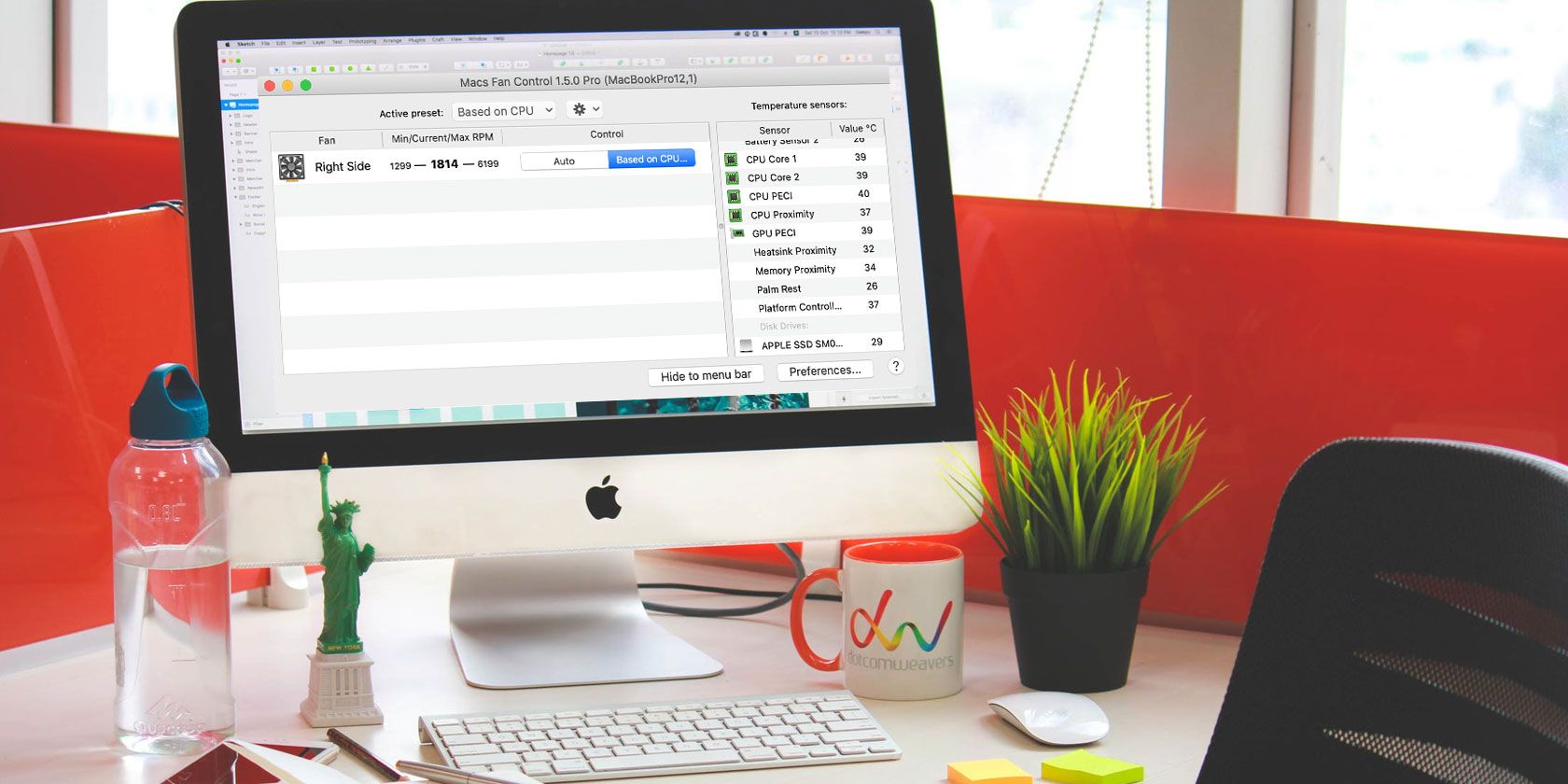
0 comments:
Post a Comment