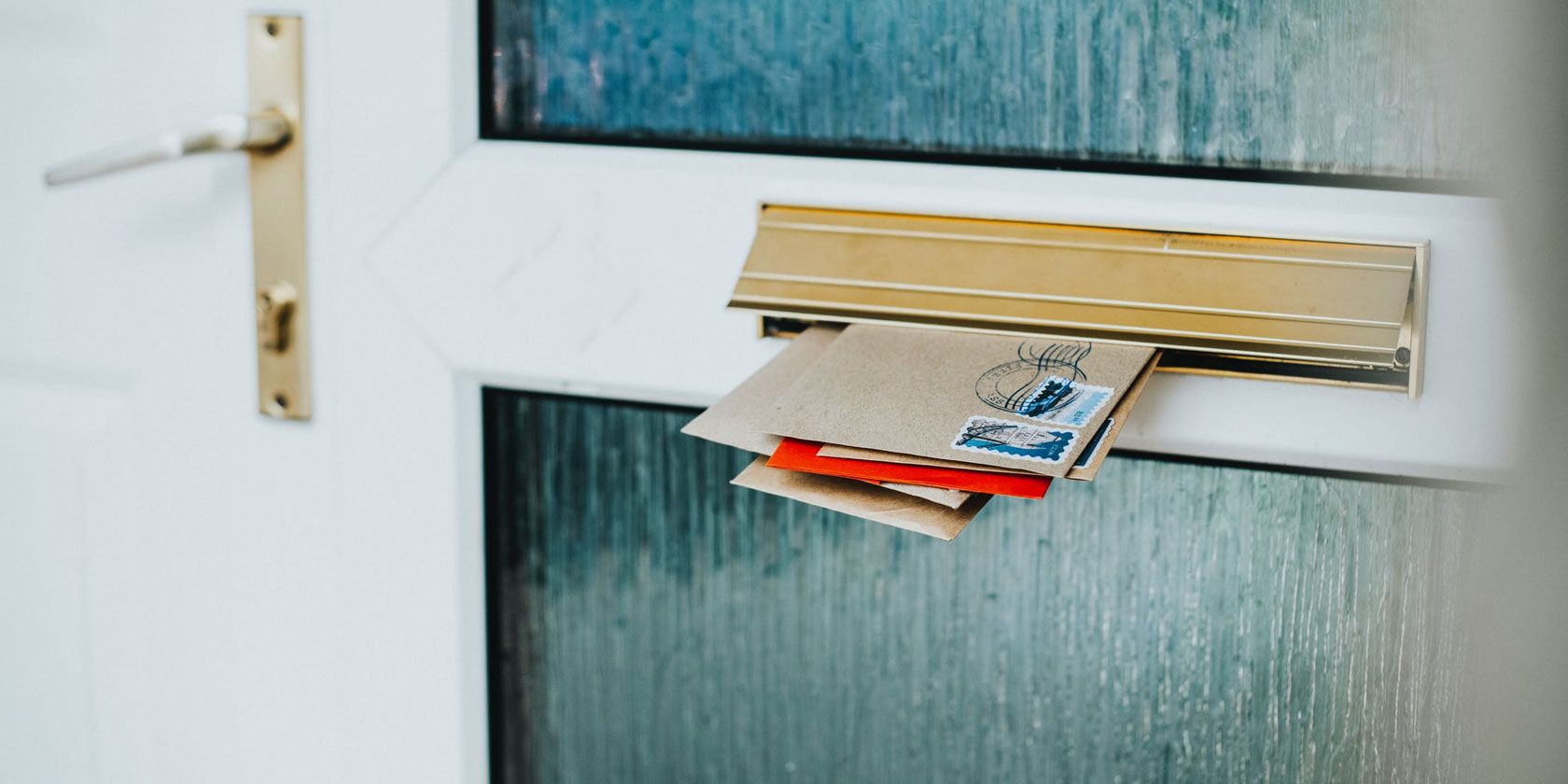
An email address that ends in @your_name.com has a sweet ring to it. Luckily, it’s easy enough to get such a personalized address for free with Zoho Mail. We’ll show you exactly how to go about it, right after we outline the prep work you need to do.
Prep Work: Register a Domain Name
Before you can configure Zoho to host your email at a vanity URL, you’ll need to buy the URL or domain from a domain name registrar. Here are the registrars we recommend:
(If you’re not sure what exactly a domain name is, these domain name examples will help you understand what it means.)
Zoho itself has a domain name registration service. If you decide to go with that, you can skip this step and buy the domain name through Zoho during the email hosting setup process.
For the purposes of our tutorial, let’s assume you already have a domain ready to go.
Note: Web hosting plans usually include email hosting too. So if you’ve paid for such a plan to set up a website, you don’t need Zoho to host email at your domain. But you can sign up for an account anyway if you want to make use of Zoho’s feature-rich suite of email and other cloud-based apps.
Alternative Email Hosting Setup

Certain domain name registrars—for example, iwantmyname.com—let you add various popular services to your domain in a few clicks. Check with your registrar if it has such a simple setup process for email hosting with Zoho.
If it does, you can skip this tutorial and go with that alternative setup method to save some time. If it doesn’t, follow the steps below to configure Zoho Mail manually to manage email at your custom domain. Your setup experience might vary slightly if you’re using a region-specific version of Zoho such as zoho.in.
Step 1: Sign Up for Business Email With Zoho
You’ll need a business email account to host email at a custom domain. (With a personal email account, you get an email address that ends in @zoho.com.)
To start creating a business email account, visit Zoho Mail’s homepage. There, select the Business Email radio button and then click on the Sign Up Now button. This takes you to the Zoho Mail pricing page, where you’ll have to select a pricing tier.
If you want to host email at a single domain, Zoho’s Forever Free plan should be enough. Of course, the email hosting setup process remains more or less the same no matter which plan you go with.
After you select the sign-up button for the plan you need, it’s time to connect your domain:
- Select the Sign up with a domain I already own radio button.
- Type in your complete domain name (including the extension) in the field provided. The www bit of the URL is pre-filled for you.
- Click on the Add button next to the field.

Zoho will then ask you for a few personal details including:
- The username for the email address you want to set up. Zoho automatically appends it with your domain name and extension and treats this first user as the administrator.
- A contact email address for special scenarios such as for resetting your password. This should be different from the one you’re creating now.

After you enter the required registration details, select the I agree to the Terms of Service and Privacy Policy checkbox and click on the Proceed button. Next, verify Zoho’s summary of your registration details and hit the Sign Up button to create your account.
At this point, Zoho will ask you to verify your mobile number and set up 2FA or two-factor authentication for your account. The first step is mandatory. If you aren’t ready to enable 2FA, you can skip this step using the Remind me later option provided.
Step 2: Add and Verify Your Domain
Now you’ve entered your domain’s Control Panel or the Domain Setup screen. And it’s time to verify that you indeed own the domain you’ve connected to Zoho. This tells Zoho that you do have administrative privileges to use Zoho’s services with the connected domain.
To verify your domain, you can go with one of these three methods:
- TXT Method
- CNAME Method
- HTML Method
You’ll receive Zoho’s instructions for each method after you select your DNS hosting provider from the Select your domain’s DNS Manager from the list dropdown menu. Use this online tutorial to identify the DNS host for your domain.
(DNS providers are different from domain name registrars, although, the latter double up as DNS providers in some cases.)
Followed Zoho’s step-by-step instructions to verify your domain? Then it’s time to wait for the updated information to make its way around the web. In other words, you have to wait for DNS propagation, which might take a couple of hours. Here’s what DNS propagation means and how you can check its status.

Once the DNS changes have propagated, return to the Control Panel screen from before. There, click on the Verify… button that matches the verification method you have chosen. For example, if you added a TXT record for verification, click on the Verify by TXT button.
Here, Zoho prompts you to finish creating the primary user. Feel free to edit the username you’d chosen during the registration process. The first user automatically becomes a Super Administrator and has complete control over the account.

Step 3: Set Up MX Records to Start Receiving Email
At this point, you can add more users to the account and create shared email addresses or groups. Ensure that you complete these steps before you configure email delivery at your new email address(es).
You’ll start receiving email only after you set up the MX records for your domain correctly with your DNS host. Here also, Zoho provides the necessary instructions after you select your DNS host.
Once you follow the instructions and update the MX Records, return to the Control Panel and click on the MX Lookup button. In the confirmation prompt that follows, click on the OK button.

Now you’re all set to receive messages in your new Zoho mailbox. You can go a step further and add SPF records and DKIM records to your domain. These will protect your domain as well as your incoming and outgoing emails from spammers and other malicious entities.
Zoho also walks you through the process of migrating your emails from your existing provider and setting up Zoho Mail’s mobile apps. That brings you to the end of Zoho’s official setup for receiving email at your own domain. Click on the Go to Workplace button to get started with your new mailbox and the productivity apps that go with it.
Get a Better Email Address
Zoho is one of the few reliable and convenient options that provide ad-free email hosting for your custom domain without any cost. This feature is one of the top reasons we recommend getting a Zoho account.
Read the full article: How to Set Up Email at Your Domain for Free With Zoho Mail
from MakeUseOf https://ift.tt/2lJsJOd
via IFTTT
0 comments:
Post a Comment