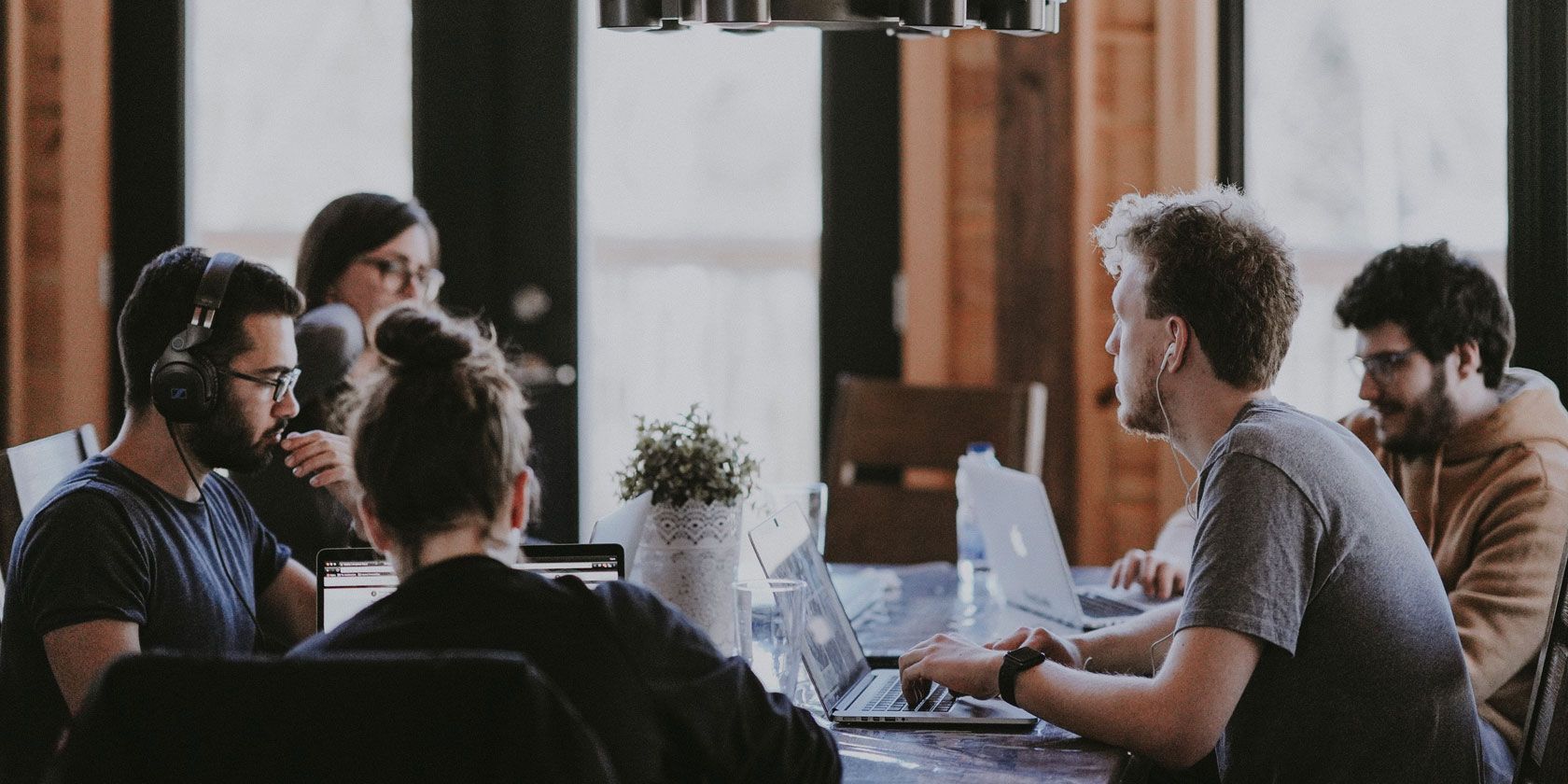
Project team meetings have gone from weekly affairs to daily stand-ups. And meet the needs of modern project management, people must adopt newer methods of business practices.
monday.com is a visual collaboration tool that helps your team manage projects, meet deadlines, and build a transparent work culture. With a glance, you can track the progress of any project. It also keeps messages and files in one place so that your team remains in sync.
Let’s look at monday.com and the features it offers to make project management fun and easy.
Getting Started With Monday
Getting your team on board is a simple process. Visit the monday website and enter your work email address. The app asks you a series of questions to customize the dashboard according to your needs. These include how many users you have, what you plan to use the app for, your workspace name, what your team does, and more.

Understand the Basic Terminology
monday.com works on three underlying elements: Boards, Groups, and Items. A board is a virtual whiteboard to store your projects. A group is a color-coded section containing your items (or tasks). They can be a week, month, specific step of a project, or whatever else you want. Each group can contain dozens of items.
Items are the basic building blocks of monday. Each item represents an individual row or line item a team member is working on. The content of that item depends on the board plan.
For example, in blogging, these represent the individual articles, a writer working on that article, publishing date, and more. The task should have a clear, actionable message summed up in one simple description.

Build Your Productivity System With monday.com
In the first step, we’ll create a new board. Click the Plus (+) button next to Boards to bring up board menu. Choose Blank Board to start from scratch, or import your data directly from Asana, Trello, or a CSV file.
To add a template, click on Choose from a template. monday.com offers you many pre-defined templates, including marketing, content production, project management, and more.

When you create a board, it’s visible to any team member within your account. If you’re the owner, you can change the board type. To do this, click the Hamburger menu in the top-right corner and choose Change Board Type.
Shareable boards allow you to interact with outside guests, allowing you to share progress with your customers or inventory with your suppliers. Conversely, Private boards are for confidential work. You can change the type whenever you need.

Working With Groups
To add a new group, hover your mouse over the arrow of any present group. Click it and choose Add Group. A new tab will appear at the top of your board, right beneath the filter bar.
The menu has a few more actions. You can duplicate a group, move the group to another board, change group color, and export to Excel.

Before you start making groups, think about what type of group will help your team organize their work. Although there is no limit in creating groups, you might want to restrict the number to ease the tracking process. Discuss with your team to understand how they want to work with groups.
Working With Items
To add an item, click the box that says +Add and type in the item title. Then press Enter. If you think the title is getting too long, then break the actionable tasks into smaller tasks.
To create a checklist, click the item title to slide the right panel into the main view. Then open the Updates > Checklist tab and type in your tasks.

A checklist icon will appear beside the item’s title. Hover your mouse over any item and click the menu button that appears on the left to bring more options. You can duplicate an item, move the item to another group or board, or archive it.

Adding Columns in Task List
In monday.com, every item type is under a particular column. This helps you to build a process and a way to include all the aspects needed to complete the tasks. But you can even add more columns to fit your team requirements.
To add a column, click on the Plus (+) button at the far right of the board. Choose the column you’d like to add from the options or the Column center. Below are some types of columns:
- People: You can assign each task to a specific member or multiple users.
- Status: To visually keep track of the progress of your tasks.
- Date: Set up due dates for your tasks.
- Formula: Excel formula with mathematical capabilities.

Team Communication and Collaboration
Communication is a crucial aspect of teamwork because every team has different roles. Thankfully, monday is customizable enough to encapsulate every type of person in your organization.
To collaborate, we’ll first create a team. To do this, click your profile icon and choose Invite members. Enter their email address and click Invite.

Click the +New button and type in the team name, then select Add new team members and add your team. Creating a team has two benefits. You can mention @TeamName in an update or a reply to notify the whole team and even send files. It’s also possible to add all members of TeamName as subscribers to any Board.

What Makes monday.com Different
With so many team organization tools available, how does monday.com stand out?
Dashboard
This is a unique feature not available on other tools. Dashboards are a great way to display what’s important in a single place. You can understand project progress, track its budget, review time spent by team members, estimate workload, and much more.
It works by gathering data from multiple boards and centralizing it in one location through widgets. Click the Plus (+) icon to create a new dashboard. To add a widget, click the Add widget button. Here are the details of some helpful widgets:
- Counter: The counter widget is great for understanding where the project stands in regards to numbers, such as total costs, profit and loss, and more.
- Battery: Keep track of the progress of multiple boards in one place.
- Time tracking: Track time for each team member across all boards.
- Calendar: Add a calendar to see due dates of upcoming projects from multiple boards in one place.
Automation and Third Party Integration
monday.com allows you to seamlessly connect with third-party tools and services to consolidate your work. To get started, click the Integration button at the top of your board. You’ll be able to find a list of all the apps that connect with monday.com.
They include Slack, Mailchimp, Google Calendar, GitHub, Shopify, and more. The integration flow works like if-then statements.

While managing projects, there are some repetitive tasks you need to do every day. monday.com allows you to set up pre-defined automation rules to automatically create or modify events. To get started, hit the Automation button at the top of your board.
You can set rules to notify a team member when the due date of a project arrives, set due date reminders, set recurring actions to create an item or duplicate a group, and more.

Customizability
monday.com has a customizable interface. An action rarely requires more than one or two button presses. You can drag-and-drop elements to rearrange groups and items on the board. If you work with multiple teams, you can keep your boards organized by putting them in folders.
You can link your main board with smaller boards to see an overview of everything and monitor your team workflow. It’s also possible to set board permissions to give owners the ability to view or modify information. This feature is helpful for shareable boards.
Click the Profile icon and choose Shortcuts to see the list of all shortcuts. If you work with multiple boards, activate the bolt switch to easily search and navigate from one board to another. There is also a search bar to filter items based on the team member, column, tags, or any keywords. You can also save the search for future use.

Different Views
The default view of monday.com has a simple layout arrangement. When your team works with the board, they add all sorts of data like numbers, files, due dates, members, and more. But what if you want to see the data from a different perspective?
At the top of your board, click the Add View button. A new window will open with all the board views. Select a view to get started. Here’s a breakdown of board views:
- Files: This view gives you one clear view of the files uploaded to a board. You can see your files in a list view, along with thumbnails and who uploaded that file.
- Timeline: Connects with the Timeline column and shows you the start and end date for each item, like a date range.
- Kanban: View your board with cards and list in a pipeline. Tells you what tasks are pending, stuck, and more.

24/7 Support
If you get stuck while working with monday.com for any reason, or want to learn specific steps to walk through, then support is available around the clock. Their team is based on both Israel and New York, and they promise to get back to you with a response within 30 minutes.
An All-In-One Project Management Tool
monday.com offers you a ton of tools to personalize and tailor your company’s dashboard through a customizable interface, data feeds, automation, and team collaboration.
Getting started with monday.com takes some time, but once you learn the features, you’ll get adjusted to the workflow easily. Sign up for the 14-day free trial to see if it’s fit for your team or not. And if it works for you, check out monday’s pricing page for more details. You can also download the monday app for Android, iOS, and desktop.
Read the full article: How monday.com Can Supercharge Your Team Collaboration
from MakeUseOf https://ift.tt/31VLcYm
via IFTTT
0 comments:
Post a Comment