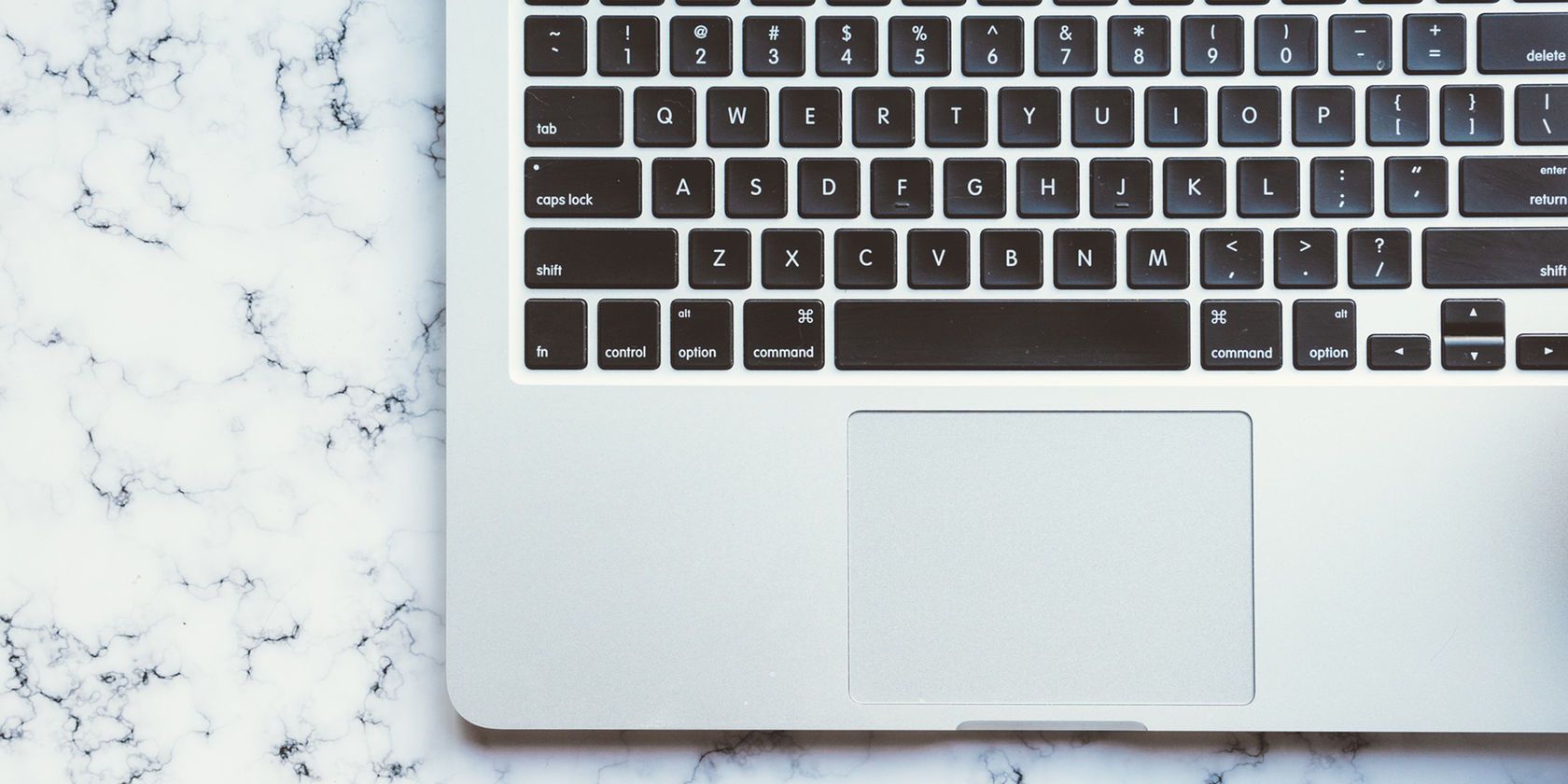
You probably copy and paste multiple times per day. And while it’s an extremely handy function, one of its biggest annoyances is bringing along special formatting. Grab some text from the web, and you’ll often find that it keeps its original style when pasted in your document.
We’ll show how to copy and paste without formatting using several easy tricks.
1. Paste Without Formatting Using Shortcuts
If you need to paste plain text often, you should know the dedicated methods for doing so. Thankfully, there are efficient methods available in the form of app and keyboard shortcuts.
On Windows, while it’s not universal, many apps support the shortcut Ctrl + Shift + V to paste without formatting. These include Chrome, Firefox, and Evernote.
To paste as plain text on a Mac, you can use the somewhat cumbersome shortcut Option + Cmd + Shift + V to paste without formatting. This is a system-wide shortcut, so unlike Windows, it should work everywhere.
2. How to Paste Without Formatting in Microsoft Office
There’s one major exception to these shortcuts: Microsoft Office. You’ll probably want to paste plain text into your documents most of the time, making this a bit of a pain. Thankfully, there is a Word shortcut to paste without formatting.
The basic method is to paste text into your Word document as normal. Once you’ve done so, look for the little tooltip that appears near the text.
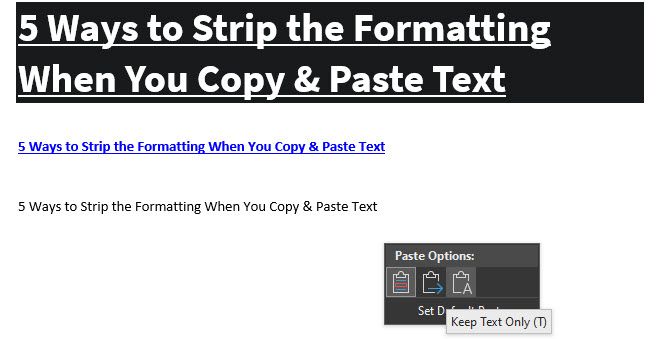
Click on it (or hit Ctrl to use keyboard shortcuts) and you’ll have three options:
- Keep Source Formatting is the default and will keep the text exactly as you copied it. (After opening the tooltip with Ctrl, press K to select it.)
- Merge Formatting will make the text you’re pasting match the text around it. This will keep basic formatting like bold and bullet points, but changes the font to match what’s already in the document. (M is the shortcut key for this.)
- Keep Text Only pastes in plain text, stripping all formatting. (Use T as the keyboard shortcut for this option.)
If you don’t like the above keyboard shortcuts or don’t want to use your mouse to select the tooltip, there’s another Word shortcut to paste without formatting. Use Ctrl + Alt + V or (Cmd + Alt + V on a Mac) to open the Paste Special window. Here, select Unformatted Text to paste in plain text.
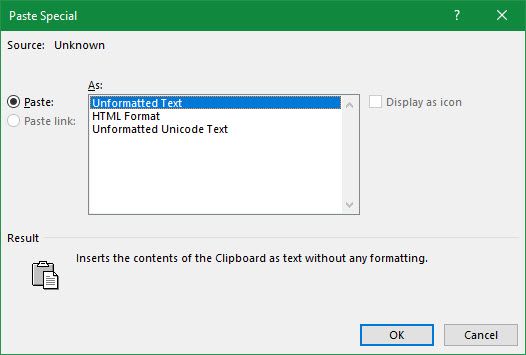
Finally, if you’d like, you can set the default paste option in Word to always paste in plain text. Head to File > Options and select the Advanced tab on the left. Here, look under the Cut, copy, and paste header for default pasting settings. You can change your preference for various forms of pasting; Pasting from other programs will take care of text copied from your browser or other apps.
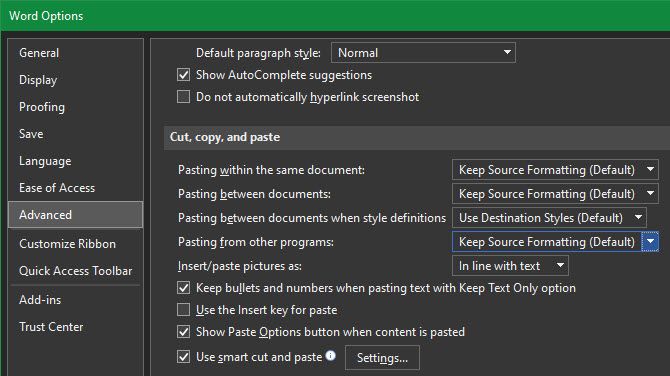
3. How to Always Paste Without Formatting on Mac
Have a Mac and want to paste without formatting every time? You can set up a simple override in System Preferences to customize your Mac’s keyboard and avoid the finger gymnastics that the default shortcut requires.
Head to Apple menu > System Preferences and select Keyboard. Switch to the Shortcuts tab, then choose App Shortcuts from the list on the left. You’ll then need to click the Plus icon below the box to create a new shortcut.
In the Application field, select All Applications, since you want to copy without formatting everywhere on your Mac. Enter Paste and Match Style for the Menu Title box, followed by Cmd + V in the Keyboard shortcut box.

Click Add and you’re all set. Now the default Cmd + V shortcut should always paste without formatting. Because of menu names, it might not work in every single app, but should take care of most.
Just keep in mind that after doing this, you’ll need to use Edit > Paste if you ever want to actually paste with formatting.
4. Paste as Plain Text Everywhere on Windows
If you’re a Windows user jealous of the above workaround for Mac users, don’t despair. There’s a tiny Windows tool, called PureText, that gives you a new shortcut to always paste without formatting.
Even better, the tool is available on the Microsoft Store for easy installation and automatic updates. After you install it, right-click its icon in your System Tray and choose Options to configure a few settings.

By default, the combo PureText uses to paste without formatting is Win + V. If you’d prefer to use something else, you can set a different shortcut here. Other than this, make sure you have Paste the converted text into the currently selected window checked, which makes the shortcut paste for you instead of only converting.
You’ll likely want to disable Play a sound, as there’s really no reason to hear this annoying sound every time you paste. Make sure Automatically run PureText when Windows starts is selected so you don’t have to think about it, and you’re all set.
It’s a simple utility, but it makes the action of pasting without formatting incredibly easy.
5. Copy Without Formatting Using a Text Editor
This is a clunky method that we include just so you’re aware of it. In most cases, you’ll likely find one of the above options more convenient.
Pasting without formatting is only an issue when you paste into an app that supports special text styles. Thus, one classic way to copy and paste without formatting is to simply paste the text into Notepad (Windows) or TextEdit (Mac) first.
(Mac users: TextEdit uses rich text by default, so you’ll need to press Cmd + Shift + T to convert the document to plain text after pasting. You can set TextEdit to use plain text files all the time by going to TextEdit > Preferences and checking the Plain text box.)
These programs are basic text editors, so they don’t work with various fonts and rich text like bold and italics. Simply copy the text you want, then paste it into Notepad or TextEdit. It will appear as plain text there; copy this and paste it to the final destination.

It’s not the most efficient way to paste without formatting, but it doesn’t require you to download any software and works reliably. To make this a bit faster, you can instead paste into another plain text box, like your browser’s address bar.
Paste Without Formatting Every Time
We’ve looked at the best ways to copy and paste without formatting on both Windows and Mac. Whether you use the system-wide solutions or opt for built-in shortcuts, you can easily choose when to paste in plain text. This saves time and helps you strip out useless formatting in one step.
For more on copying and pasting, check out our overview of the revamped Windows 10 clipboard and the basics of copying and pasting on Mac.
Read the full article: 5 Ways to Strip Formatting When You Copy and Paste Text
from MakeUseOf https://ift.tt/2mbt4pH
via IFTTT
0 comments:
Post a Comment