
Windows tablets are becoming more popular. But if you’re looking for a bigger selection of apps, Android is the answer.
While installing Android on a desktop PC is reasonably straightforward, you might find installation tricky on a Windows tablet. One problem is that tablets don’t have a CD/DVD drive.
So how can you install Android on a Windows tablet? We’ll show you.
What Tablet Are You Using?
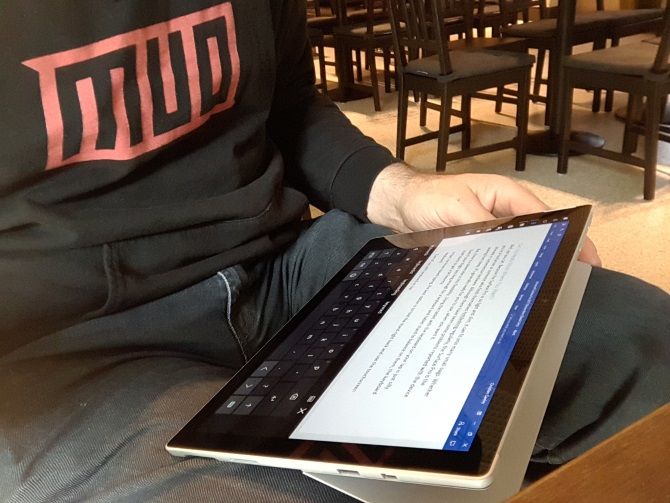
Before proceeding, be aware that Android can only be installed on standard 32-bit or 64-bit Windows tablets. Those that use ARM processors (such as the old Microsoft Surface RT) are incompatible.
Meanwhile, the process of installing Android on your Windows tablet differs from device to device. However, the general approach is the same.
Windows 8 tablets are desperate for an upgrade to a usable operating system. In many cases, Windows 10 is the solution. However, the lack of apps or the increasing complexity of Windows 10 may prevent you from upgrading.
For many, Android is the only way to keep using old but perfectly adequate tablet hardware.
What You Need to Install Android on a Windows Tablet
Get started by gathering everything you need to install Android:
- Your Windows tablet, plugged into a power source
- A blank USB flash drive of 16GB or more
- Second USB flash drive with the Windows installer loaded on it (in case of problems)
- USB flash disk writing software (we recommend Etcher)
- USB keyboard (a mouse is optional)
- A USB hub so you can connect multiple devices to your tablet at once
- The right version of Android for your system
When it comes to installing Android, the first option you should try is Phoenix OS. Be sure to check our guide to installing Phoenix OS for full instructions.
Intel also maintains some Android images for Windows machines. You’ll find these as part of the open source Celadon project, available to download on GitHub.
Before proceeding, check the web for steps specifically pertaining to your tablet. It’s important to have a direct, step-by-step reference to ensure you don’t make any mistakes that could wipe your drive. You certainly want to avoid any errors that could leave your computer unbootable.
Why Install Android on a Windows Tablet?
Windows has a usable UI in touchscreen and tablet mode, but the Microsoft Store’s app selection is comparatively modest.
If you already have experience with Android tablets and don’t particularly like the Windows touch environment, switching is sensible (where possible, that is). Thanks to enhanced OTG support on Android (so you can connect USB drives and input devices) you might not even notice a difference!
Note, however, that you’ll be restricted to apps that support x86-compatible systems. These are growing in number, but don’t expect to run every app in the Play store.
Configuring Your Windows Tablet for Android Installation
You can’t just install a second operating system on a device designed for Windows without making a few adjustments to the system setup.
First, you’ll need to ensure Secure Boot is disabled. Open Settings > Update and Recovery > Recovery and select Restart Now under Advanced Start-up. From here, use your arrow keys to select Troubleshoot, then Advanced Options > UEFI Firmware Settings.
Here, find Security in the left-hand menu and set a Supervisor password. Once you’ve added that, open Boot, find the Secure Boot option, and set it to Disabled.
With that done, hold down Power to restart, then hold the Windows button as well until the screen comes back on. This enables a quick shortcut back into the BIOS screen, where you should ensure UEFI Mode is selected.
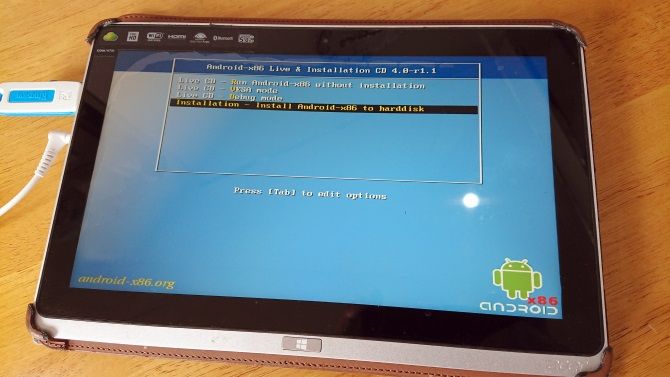
Next, switch the tablet off, and connect the USB hub directly to the USB port. Do not use a docking station.
With the keyboard and USB stick connected to the hub, boot up your tablet PC, pressing F12. In the boot menu, use the arrow keys to select the USB drive. When you need to make selections (such as enabling dual boot), use your device’s volume keys.
Different versions of the Android installer have slightly different steps. In most cases, the dual boot option should be selected. It’s often not worth removing Windows entirely as the bootloader is required for Android to boot.
If all goes according to plan, when you next boot up the tablet you should see a boot menu, where you can select between Android and Windows.
Alternative Ways to Run Android Apps on Windows
If your main motivation for installing Android on your Windows tablet is to use apps, emulation is a simpler solution. You can choose from several tools to run Android apps in this way, including:
- NoxPlayer: Probably the best Android emulator for Windows.
- BlueStacks: Ideal for fans of Android gaming.
- Andy: Includes features for game and app development.
Note that these will only run as well as the hardware on your Windows machine allows. Check our guide to the best Android emulators for Windows for more.
Turn Your Windows Tablet Into Android With a Virtual Machine
Installing Android on a Windows tablet can be tough. It might take a while to find a suitable image, for example. In the worst cases, there may not even be a compatible version of Android for you to use.
Don’t give up. If Android emulation doesn’t suit you, consider a virtual machine instead.
Tools such as VMWare Player or VirtualBox run a virtual environment, upon which you install an Android operating system. This might be the operating system you downloaded earlier to run on your specific tablet model, or it could simply be Phoenix OS.
Either way, this is a cleaner option than dual booting or removing Windows entirely. Simply boot Windows, launch the virtual machine, and run Android. Our guide to using VirtualBox will get you started with virtual machines.
Running Android on a Windows Tablet
It can be a hard slog, but eventually you should be able to install Android on your Windows tablet. Perhaps you’ll end up with a dual-boot setup, or maybe you’ll rely on a virtual machine instead. Either way, with Android running, you can start enjoying your favorite apps and games.
With everything is installed, and Android booted up, it should work perfectly. However, whichever method you use to install Android on your Windows tablet, you’ll likely find some features missing or disabled.
As such you’ll need to install Google Apps to get staples like YouTube, Google Play, Gmail, and all the other popular Google-provided Android apps.
Image Credit: peshkova/Depositphotos
Read the full article: How to Install Android on Your Windows Tablet
from MakeUseOf https://ift.tt/2XyeqNH
via IFTTT
0 comments:
Post a Comment