
While computer hardware such as your RAM and graphics card are easy to identify in your system summary, things are not always as straightforward when it comes to your motherboard.
Depending on your motherboard and operating system, there are a few more steps involved. But luckily it’s still easy enough for novices to learn. Here’s how to quickly and easily answer the question: “What motherboard do I have?”
How to Check Your Motherboard With Command Prompt
You can easily check your motherboard model and serial number using Windows Command Prompt. On Windows 10, select the search field in your taskbar, type cmd and press Enter.
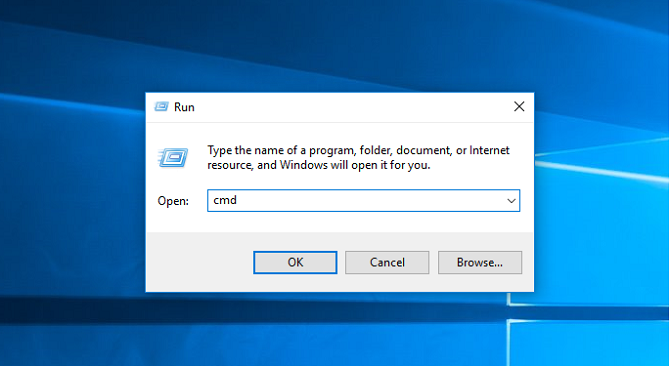
Another method to open Command Prompt is to use the Run shortcut Windows + R and type cmd into the popup window.
You will not need to run Command Prompt as an administrator. Once your command window is open, you can prompt Windows Management Interface Command (WMIC) to check the manufacturer, model, name, and other features of your motherboard.
To do this, simply enter the following directly into Command Prompt:
wmic baseboard get product,manufacturer,version,serialnumber
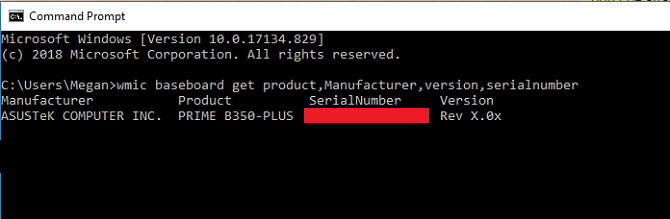 Remember to not include any spaces between modifiers like product and manufacturer—separating them with only a comma.
Remember to not include any spaces between modifiers like product and manufacturer—separating them with only a comma.
Check Your Motherboard Model With Windows System Information
Windows System Information can also provide you with your motherboard details. However, this method is hit-and-miss. It seems to be compatible with Gigabyte and MSI motherboards, but fails to identify details for motherboards from Asus, Dell, and Razer in our tests.
But if you do have a compatible motherboard, this is the easiest way to check your motherboard model and brand on Windows.
First, start up Windows’ Run function using Windows + R. When the Run window opens, type in msinfo32 and press Enter.
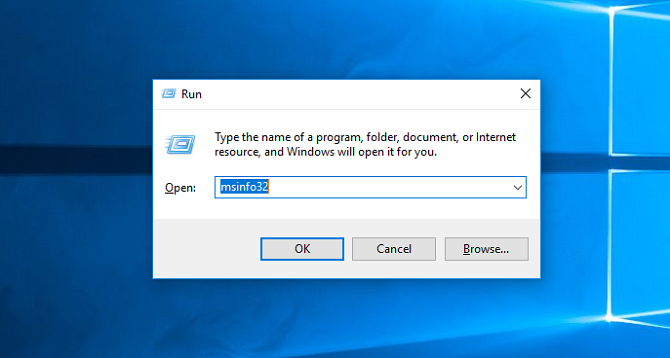
This will open the Windows System Information overview.
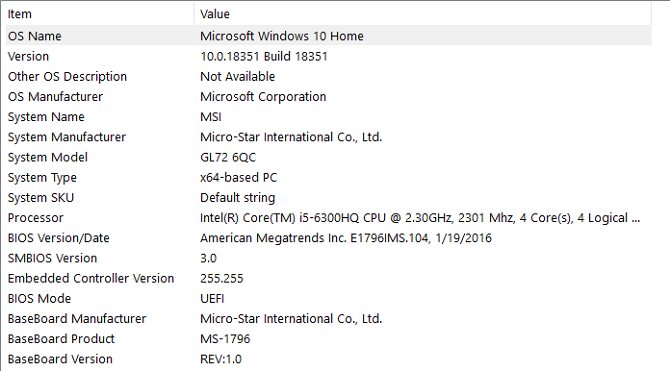
Your motherboard information should be specified next to Baseboard Manufacturer, BaseBoard Product, and BaseBoard Version. If the fields say that the information is not available, you should rather use one of the other motherboard checking methods in this article.
How to Find Out What Motherboard You Have With CPU-Z
If Command Prompt is unable to retrieve your motherboard information or you would like a more thorough overview of its specifications, you can use CPU-Z. This free software will give you an extensive rundown of your PC’s hardware components.
You can download the program on the CPU-Z website. Once you install and start the program, it will immediately analyze your components to identify them.
To find out more about your motherboard, simply select the Mainboard tab.
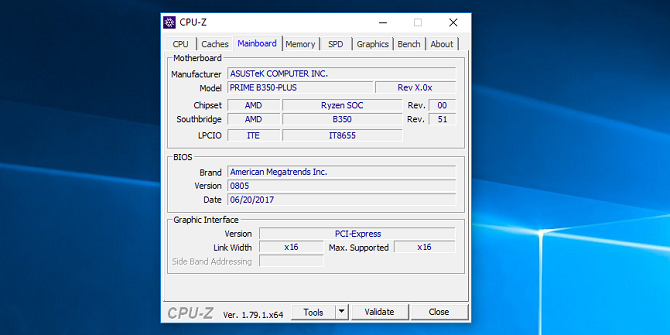
Here you will see information such as your motherboard’s manufacturer, model, chipset, and more.
Check Your Motherboard With Belarc Advisor
Belarc Advisor is another free program that gives an overview of your PC’s hardware. The software is free to download from the Belarc Advisor website.
A benefit of Belarc is that does not send your data to any web servers. Rather, once the analysis is complete, you will view the summary in a local file through your browser. To check the type of motherboard you have with Belarc Advisor, start up the program.
Once you give it permission to run, it will go through a series of scans. You can choose to skip specific steps like your network scan.
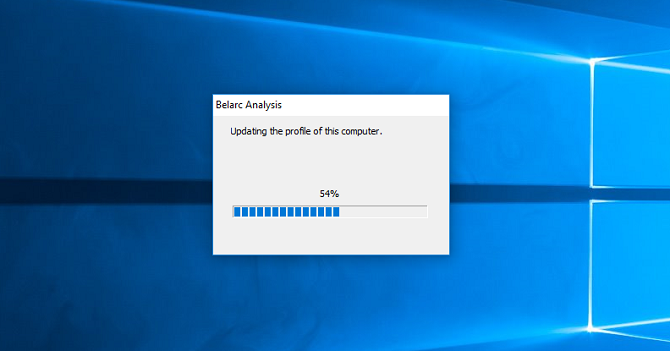
Once the steps are complete, Belarc will open the results in a browser tab. The results include information about your operating system, hardware components, connected devices, and login sessions. However, to view your motherboard summary, look for the heading on the right that says Main Circuit Board.
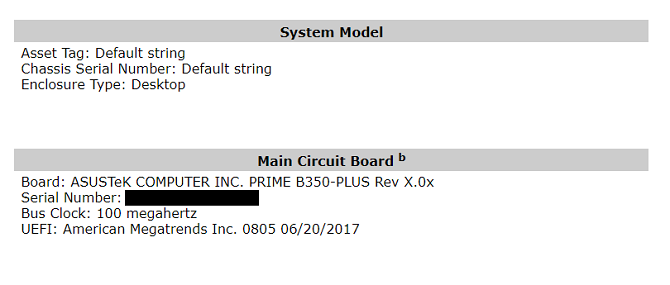
This is where you’ll find your motherboard information, such as its model name, serial number, and its bus clock speed.
How to Physically Check Your Motherboard Type

If you can’t currently use software to check your motherboard type, there’s always the option to physically check it. You should choose this option if your PC won’t switch on or the motherboard is not currently installed. It’s not the preferred method if you have a laptop since components may be placed in front of the motherboard itself.
The exact location of the model name on your motherboard will differ according to its layout and brand. Even the check we performed on two ASUS motherboards found that the model number was located in slightly different locations for each.

The model of your motherboard is usually found where there is enough space for the large text to be printed. This can be below your RAM slots, between your CPU and GPU (as is the case with the Asus Prime B350-Plus, or under your GPU (as is the case with the Asus Prime B350M-A). If you’re not exactly sure what’s where on your board, check out our guide on parts of a motherboard and their functions.
You can tell the model name apart from other text because it is usually the largest text on your motherboard.

Another place you can find your motherboard model information is on the box it came in. Of course, this is only if you still have it lying around. A label on the outside of the box will include the model and serial number.
Additionally, a sticker on the back of the motherboard often provides the serial number. However, this is the hardest part to get to if your motherboard is already installed.
Find Out What Motherboard You Have on Linux
If you don’t have Windows and use Linux instead, the process for finding out what motherboard you have is just as easy.
First, open your Terminal in Linux using Ctrl + Alt + T. Next, type in the following command:
sudo dmidecode -t 2
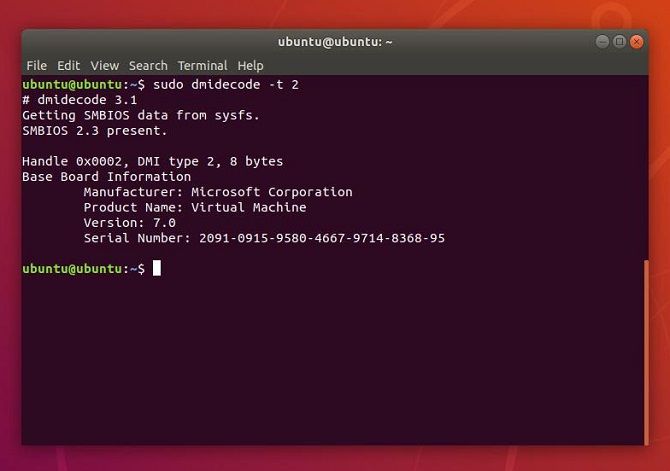
This will bring up a summary of your motherboard, including its brand, model, and serial number. If you are using a virtual machine, the product name will identify this. However, if you are running Ubuntu on your actual computer, you will see your motherboard model and serial number information.
Find Out More About Your Computer
Now that you know how to easily check what motherboard you have, you should try out some other tricks for learning more about your computer’s hardware.
If you’re interested in improving your knowledge when it comes to diagnosing issues and checking functions, read our guide on essential Windows CMD commands.
Read the full article: How to Find Out What Motherboard You Have
from MakeUseOf https://ift.tt/2ZYGTKh
via IFTTT
0 comments:
Post a Comment