
Remember the Windows Experience Index? The Windows Experience Index was a quick way for Windows users to figure out their overall computer performance and where any immediate bottlenecks were.
Microsoft removed the graphic version of the Windows Experience Index in Windows 8.1. But the underlying tool, the Windows System Assessment Tool, lives on. Better still, you can access the old performance ratings easily.
Here’s how you can check your Windows Experience Index on Windows 10.
1. Run WinSAT to Generate Windows Experience Index
The Windows System Assessment Tool (WinSAT) remains tucked away in Windows 10. You can use WinSAT to generate a Windows Experience Index for your processor, graphics card, memory speed, and more.
The following process generates a Windows Experience Index then exports it to an XML file.
- Type command in your Start Menu search bar, right-click the Best Match and select Run as Administrator.
- When the Command Prompt opens, input the following command: winsat formal
- Wait for the process to complete. When it finishes, you can find the XML file in C:\Windows\Performance\WinSAT\DataStore.
- Look for a set of files containing the date you are running the test on. Open the XML file that looks like “[date of test] Formal.Assessment (Recent).WinSAT.xml”.
- When prompted, select your internet browser to view the XML file. Your browser will make the XML data readable.
The Windows Experience Index is close to the top of the file.
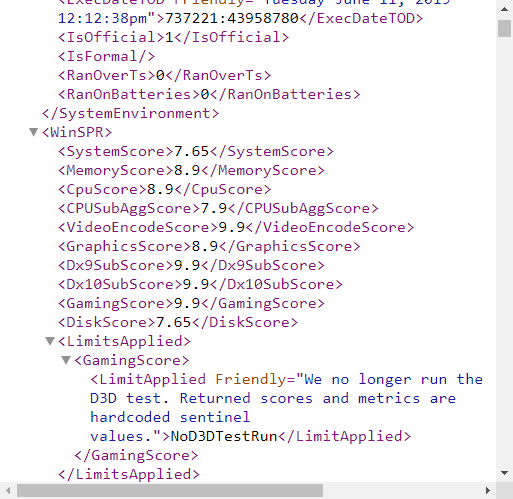
2. Use the Windows PowerShell
You can also use the WinSAT command in Windows PowerShell. The command works roughly the same and gives you a much cleaner output.
- Type powershell into your Start Menu search bar, right-click Windows PowerShell and select Run as Administrator.
- When PowerShell opens, input the following command: Get-CimInstance Win32_WinSat
Your overall Windows Experience Index is listed alongside WinSPRLevel.

3. Use the Performance Monitor and System Diagnostics
The Windows Performance Monitor also lets you view your Windows Experience Index. Here’s how you find the score or perform a system scan if there is no existing score.
- Type performance into your Start Menu search bar and select Performance Monitor.
- Under Performance, head to Data Collector Sets > System > System Diagnostics. Right-click System Diagnostics and select Start. The System Diagnostic will run, collecting information regarding your system.
- Now, head to Report > System > System Diagnostics > [computer name]. After selecting your computer name, the System Diagnostic Report will appear. Scroll down the report until you find the Hardware Configuration
- Expand the Desktop Rating, then the two additional dropdowns, and there you find your Windows Experience Index.
4. Winaero WEI Tool
The Winaero WEI Tool is a basic but handy tool you can use to generate a visual Windows Experience Index. Winaero WEI Tool is lightweight and takes seconds to give your system a score. It has a few handy screenshot tools built-in, too.
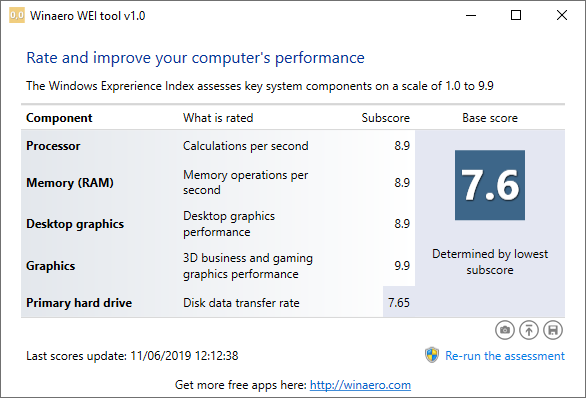
Download: Winaero WEI Tool for Windows (Free)
Alternatives to Windows Experience Index
The Windows Experience Index was never a fantastic way to judge your system performance. It has a single severe limitation. Your Windows Experience Index value comes from your lowest performing piece of hardware. In my case, my disk speeds bring my overall score down, despite receiving high scores for CPU, Direct 3D, Graphics, and Memory.
A single low score can alert you to a bottleneck in your system. My system score drops because I have multiple drives, some of which are old, lumbering hard drives.
Overall, the Windows Experience Index isn’t the best way to figure out your system performance, or where you could improve it, either. Here are two alternatives to the Windows Experience Index that give you the information you need.
1. SiSoftware Sandra
SiSoftware Sandra (System ANaylzer, Diagnostic, and Reporting Assistant) is a system benchmarking tool you can use to test your hardware against other users. Sandra has an online reference database that you can use to compare individual aspects of your system, like your processor or internet connection, then compare against other systems to figure out if a system upgrade is worthwhile.
Download: Sandra for Windows (Free)
2. UserBenchmark
Another useful option is UserBenchmark. UserBenchmark runs a suite of benchmarking tools on your system, then opens the results in your default internet browser. You can then compare your results with the thousands of other UserBenchmark users, figuring out how your system ranks in comparison.

UserBenchmark is handy if you want to see how other users with similar hardware make improvements. For instance, if someone is using a different type of RAM with the same CPU as you, or if someone uses a faster hard drive to increase their score. Scroll down in your UserBenchmark results and find the Typical [motherboard type] Combinations. From here, you can see the percentage of users using alternative hardware in combination with your current motherboard.
Want to benchmark specific parts of your system hardware? Check out Dan Price’s rundown of the ten best free benchmark programs for Windows 10
Download: UserBenchmark for Windows (Free)
Is the Windows Experience Index Reliable?
When you look at the information that SiSoftware Sandra and UserBenchmark offer, the Windows Experience Index seems lacking. The overview that the alternatives give you, in comparison with other hardware you can use to improve your system, mean that the numbers dished out by the Windows Experience Index don’t tell you much.
In fairness, Microsoft doesn’t advertise the Windows Experience Index. Also, Microsoft has removed the Windows Experience Index from the Microsoft Games panel. As you have seen, you won’t find your score unless you make an effort.
Maybe there’s a good reason the Windows Experience Index features on the list of six Windows features MakeUseOf would rather forget.
Read the full article: How to Check Your Windows Experience Score on Windows 10
from MakeUseOf https://ift.tt/2J8MO8D
via IFTTT
0 comments:
Post a Comment