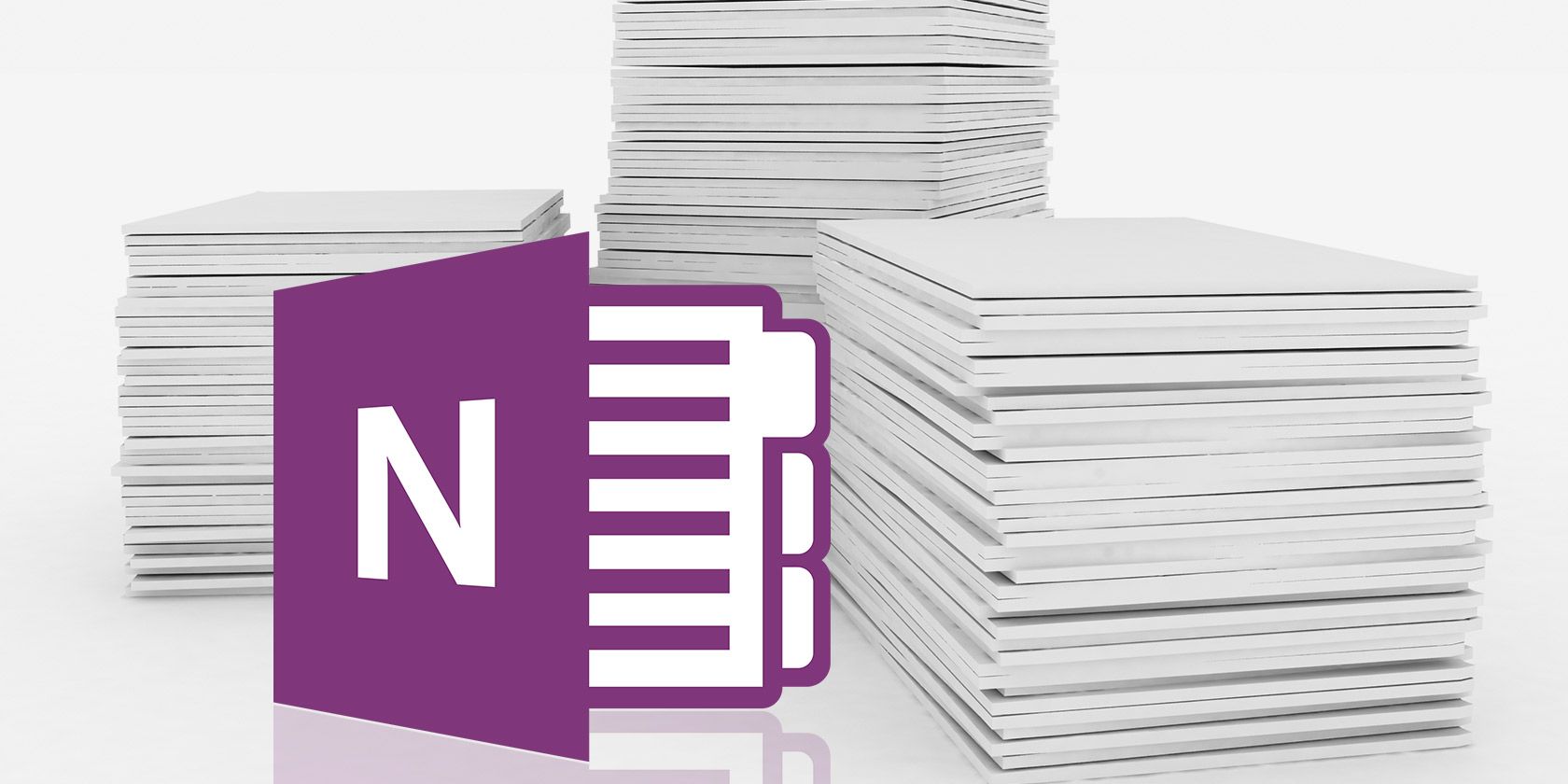
A good note-taking structure relieves you from the burden of remembering and keeping track of everything. When you develop a proper system, you can start focusing on the content, argument, and ideas. Creating a template from scratch gives you similar benefits.
They give pages a consistent look, gives you flexibility in structuring different types of documents, and saves time. Here is everything you need to know to get started using templates to fulfill your note-taking potential in OneNote.
What Are OneNote Page Templates?
OneNote 2016 has a large variety of page templates. They offer you preset layouts with various formatting options to help you create clean and structured notes. By default, OneNote lets you choose from five template categories: Academic, Blank, Business, Decorative, and Planners.
They all come with a unique style and design. For example, the Academic category offers templates for note-taking tasks in various subjects. The Decorative list includes photorealistic backgrounds to make pages more attractive. Many of the templates also include placeholder text. You can add your text to start building notes.
Adding a OneNote Template
To add a template, go to the Section of your choice. Click the Insert tab in the Ribbon. Then, click the Page Templates button. From the menu, choose Page Templates option.

From the Templates pane, click a category to expand the list of templates. Click a template to create a new page based on the design.

Page Templates Menu
OneNote keeps a list of recently applied templates. This option comes handy when you want to use the same template on a new page. Click the Page Templates button to see this list. Note — You won’t find any templates listed when you click this button for the first time.

Setting a Default OneNote Template
If you plan on using the same template over and over again, you can assign it as a default template for every new page you create in a section. Just beneath the Always use a specific template field, click the dropdown menu and select your template from the list.

How to Edit a OneNote Template
Once you find a template that fits your needs, you can customize them as per your needs. With the powerful built-in tools, OneNote lets you modify the content and appearance without any effort. At first, create a new page based on the page template.
We’ll edit the History Class Notes template to make it suitable for printing. We have to remove the background image to reduce ink costs. To do this, right-click anywhere in the background and uncheck Set Picture as Background. With that done, delete the image.

To change the paper size, navigate to the View tab via the Ribbon. Click the Paper Size button, and from the pane that appears change the size and margins. If you’re planning to print your notes in the future, tweaking these options beforehand can help keep your layouts in check.

In the last step, re-open the Page Template menu and click Save current page as a template. When you do this, it creates a new page template and does not overwrite the existing template.

Where OneNote Stores Page Templates
OneNote store the page templates at
C:\Users\<Your Username>\AppData\Roaming\Microsoft\Templates\My Templates.one
You can open this notebook directly from OneNote through File Option or double-click My Templates.one to open in OneNote. You can also share the page templates with other users. Copy the template file and share through the OneNote interface.
How to Create a OneNote Template
Once you’re comfortable with using and editing built-in templates, you can start creating your own from scratch. The basics are mostly the same, but think beforehand about these aspects:
- Goals: Your goals should be clear. What you want to achieve with the template. Is it for project management, event planning, cliff notes, or more?
- Details: A template should include all the necessary details. You can always delete less-important data later on, but adding more might complicate the template structure.
- Customization: Templates should also make customization areas clear. If you’re collaborating this template with other users, then highlight the critical areas with visual clues.
- Naming: Use a standardized naming system for templates. You can add labels with a revision number for simplicity. Don’t forget to create a master page of all revisions.
Designing a OneNote Template
I’m going to create a project planner to sum up all the projects, client details, expectations, and tasks. We’ll add the company logo to make template look professional.
To insert an image, click the Insert tab and choose Pictures. From the dialog box that appears, navigate to the folder containing your photo. Position your image to fit in your template.
Then, right-click the image and check Set Picture as Background. This will prevent you from accidentally moving the image around when you’re setting up the template.

Tables are excellent vehicles for the presentation of information. They create visual interest and bring order to ungainly note lists. To create a table, click the Insert tab and choose Tables.
Drag the mouse over the boxes to select how many rows and columns you want in the table. Then, fill the table with text, numbers, files, and more.

With the built-in simple wiki system, you can link the client details to another page in a notebook. In this way, you can keep all the information together without cluttering the template.
You can also add a to-do list with tags and even embed files to keep in track of the project. OneNote offers you some unique ways to manage tasks. Use these tips to create an actionable list in OneNote.
Best Practices for Creating OneNote Templates
- When you’re setting up a template, turn on View > Rule Lines to make it easier to align text boxes, pictures, and other content. Toggle of this option before saving the template.
- Keep your styles, headings, font types, and sizes consistent. Although Onetastic can create custom styles, avoid using them while making the template.
- Make sure placeholder text is clear and easy to identify. If you’re collaborating with another user, then add labels for clarity.
- Keep headings separate from other content like tables and pictures. Text boxes often expand when they’re filled with content, making your template cluttered.
- Don’t use a picture as background unless it’s essential for your template. Background images affect the file size, adds complexity, and increases printing costs.
Templates in OneNote for Windows 10
OneNote 2016 has full-featured support for page templates. But what about OneNote for Windows 10? Microsoft is making a lot of progress to bring back useful features. At some point, they’ve added template related features.
Set up a note that you want to use for a template. Right-click your note in the navigation pane and choose Set as Default Template. A dialog box will pop up for confirmation.

To remove the default template, right-click on the section and choose Remove Default Template. If you don’t see this feature yet, turn on the Experimental Preview in Settings or join the Insider build to get the latest updates. It’s a great time to switch from OneNote 2016.

Where to Download OneNote Templates
Templates take time to build, and it’s easy to wonder if they’re worth the investment. In my view, it’s worth your time. You’ll never forget to leave important information and also guarantee a consistent look. Just be aware of the goals, best practices, and tips discussed in this article.
Developing a template from scratch requires structure and workflow adjustments. It may or may not fit your needs. To help you save time and generate inspiration, here are some best sites to download OneNote templates for your use in different projects.
Read the full article: How to Use OneNote Templates: Everything You Need to Know
from MakeUseOf http://bit.ly/2D7MUuX
via IFTTT
0 comments:
Post a Comment