
It’s cheap and easy for program developers to bundle their software with adware to make some extra cash. If you’re not paying attention, you might end up with more than you bargained for when you’re installing new software, thanks to pre-packaged malware.
Chromium malware is a pretty popular option for roguish developers to include. It may look almost like the real deal, but don’t be fooled—you’ll need to remove it if you want your PC to be safe to use. Let’s run through how to uninstall Chromium malware in four easy steps.
What Is Chromium Malware?
Chromium is Google’s open-source browser project, used as the basis of Google Chrome. Chromium malware is named after the project because malicious developers use that code to create fake Chrome web browsers.
They’ll have their own names (like BeagleBrowser and BoBrowser) but they’ll look a lot like Chrome on the surface. While there are other legitimate Chromium browsers you could install, these aren’t it—they’re not designed to benefit the end user.
They’ll set your home page and default search engine to match a site that generates income if you use it. If you’re a Windows novice, you might not even realize it’s happened. They may also infect settings in other browsers, or infect your own Chrome installation with rogue third-party extensions.
You might install these browsers (or malicious extensions) accidentally from browser pop-ups, or they may come pre-packaged with other software.
Step 1: End Running Processes, Attempt Uninstall
Before you can start learning how to remove Chromium malware, you’ll need to check the software isn’t running. Some malware will be stubborn enough to continue running in the background when you close it. This is designed to stop you from being able to uninstall it.
Open up the task manager on your Windows PC by hitting Ctrl + Shift + Esc. You’ll see a list of running processes and open apps. Look for anything named Chromium or Chrome.
Select an unwanted process and hit Del. If it doesn’t close, right-click the process and select End Task. If the processes won’t close, head to the next step, as you’ll need some extra software to deal with the problem.
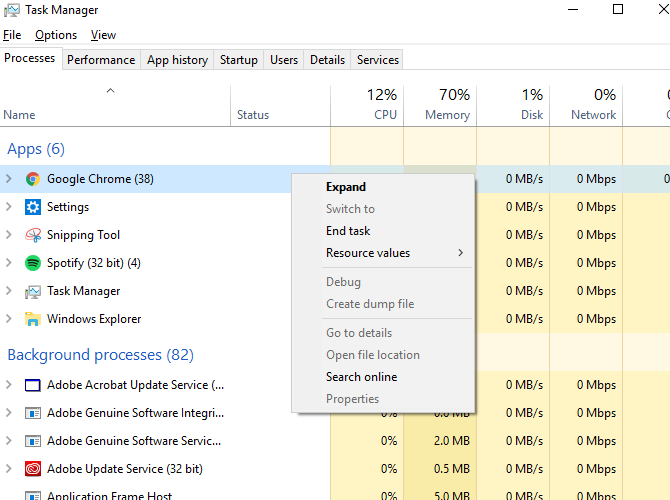
If the software closed, you’ll be able to begin uninstalling the malware. If you’re using Windows 10, hit Win + X > Settings before choosing Apps in the screen that appears. In the Apps & features list, find the name of your malicious malware and choose Uninstall.
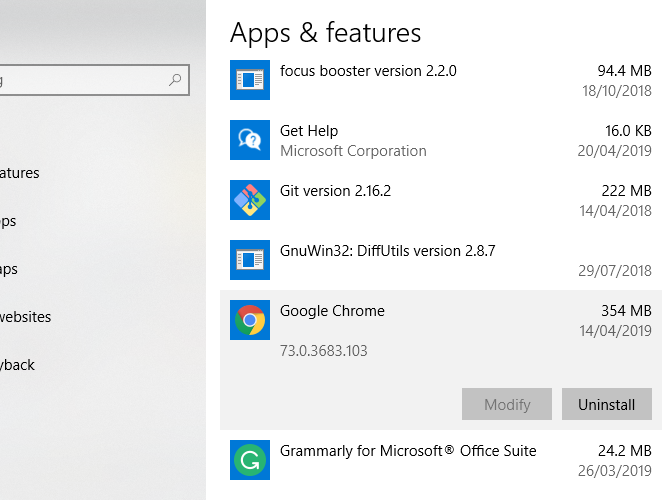
Step 2: Begin a Thorough Malware Scan
We’re going to assume, for argument’s sake, that any malware you have installed won’t neatly uninstall itself when you ask it to. For that reason, you’ll need to do a full scan of your PC for any malware, viruses, or other PUPs (potentially unwanted programs) hiding away.
Start by installing some malware removal tools to help you search your system, especially if you find processes won’t terminate on your PC. Software like Rkill will terminate anything stubborn that won’t stop when you use the task manager. You can then attempt to uninstall malware-packaged Chromium installations using the method above.
You’ll also need to make sure you have a fully up-to-date antivirus installed. If you haven’t, install one of the best antivirus suites you can for your PC, either free or paid.
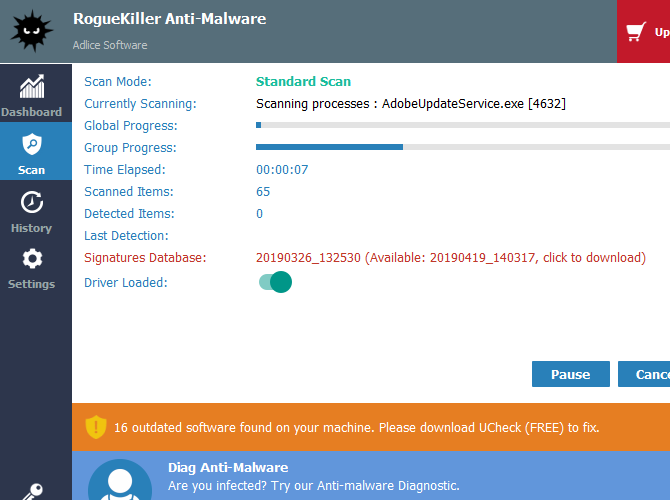
Start with a malware scan. If you’re using RogueKiller, open up the software and choose Standard Scan. It’ll then proceed to scan your PC for malware processes and files.
Once the process is complete, you’ll be asked if you want to review the results and remove any malware found, so confirm these if they appear.
If you’re using Malwarebytes, the process is similar. Hit Scan Now in the main dashboard menu, or goto Scan and select your chosen scan method. The full Threat Scan is recommended here.
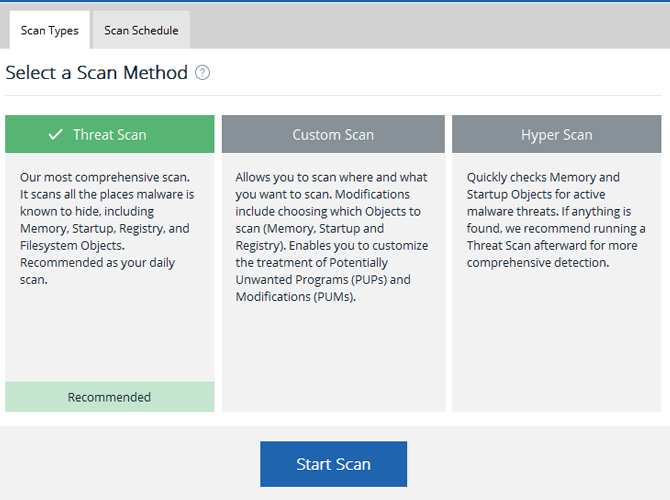
Run similar scans using your chosen antivirus software, including a full boot scan. If you’ve only recently installed antimalware and antivirus software, these should now actively scan your PC on a regular basis to help avoid any future infections.
Step 3: Delete Your Chromium User Data Folder
While the malware scan should have removed any malicious Chromium malware it found, some lingering files may remain. This might include rogue settings and profiles that were created.
It’s better to be safe than sorry, so it’s time to go nuclear and erase your Chromium settings folder. Don’t be too concerned by this, as your standard Chrome browser will regenerate the folder when you run the program again.
As long as your Chrome browser isn’t running, hit Win + R and type %appdata% before hitting OK. This’ll take you to your Windows user AppData Roaming folder. Search for a folder named Chromium or, if your standard Chrome installation is infected, Google\Chrome.
Delete the folders, then do the same in the AppData Local folder with Win + R and %localappdata%.
Step 4: Reset Your Standard Chrome Installation
This step may not be necessary if you’ve been able to successfully remove the malware on your PC and you’ve erased your settings folder, but it’s better to be safe than sorry. If you’re running Chrome as your standard browser, you can reset it to its original settings inside Chrome itself.
This’ll remove any extensions or add-ons, remove your browser history, and log you out of any accounts. You’ll be able to start again with a fresh Chrome installation.
Click the menu icon (the three vertical dots) in the top right and go to Settings > Advanced > Reset and Clean Up. Choose Restore settings to their original defaults. Click Reset settings to confirm.
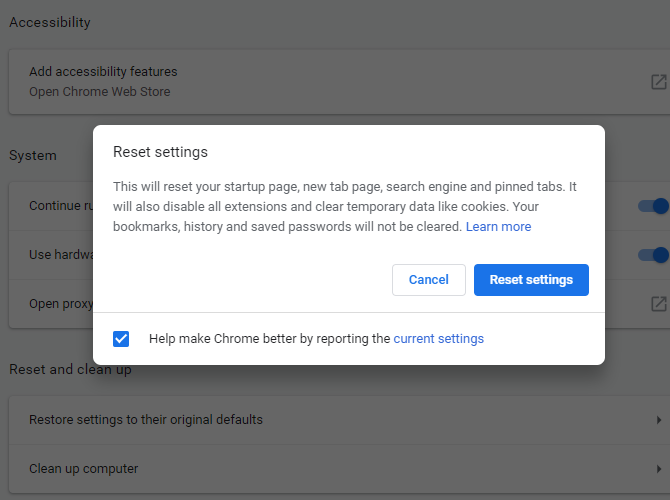
This will then reset your Chrome installation to its original condition. This should be obvious, but only attempt this if you’re using the standard version of Google Chrome or a safe, alternative Chromium browser.
Don’t Be Duped by Chromium Malware
Chromium malware isn’t always easy to spot, but there are some obvious signs if you know what to look for. If your browser isn’t using Google or another major search engine, or you didn’t install the browser in the first place, you’ve got malware.
The best way to avoid future infections is to keep your system up-to-date and install the best malware protection for your Windows PC. If you’d prefer to ditch Windows completely, you can download and run Chrome OS on your PC instead.
Read the full article: How to Uninstall Chromium Malware in 4 Easy Steps
from MakeUseOf http://bit.ly/2XOmypC
via IFTTT
0 comments:
Post a Comment