
It’s frustrating when Windows programs crash. Everyone has clicked on something in an app only to have the window gloss over and show the dreaded Not Responding text.
Your first move to force-close frozen programs might be to open the Task Manager, which is fine. However, if you’d like to force-close in Windows even faster, you can create a shortcut to instantly kill any unresponsive programs. We’ll show you this and other methods to force-close easily.
How to Force Close a Program the Easy Way
To force close a program without the Task Manager, you can use the taskkill command. Typically, you would enter this command at the Command Prompt to kill a specific process. However, it’s clumsy to open the command line window every time a program stops responding, and typing the command every time is a waste. You can force close windows much easier with a shortcut.
First, right-click an empty space on your desktop and choose New > Shortcut. You’ll be asked to enter a location for the shortcut. In that box, paste the following command:
taskkill /f /fi "status eq not responding"
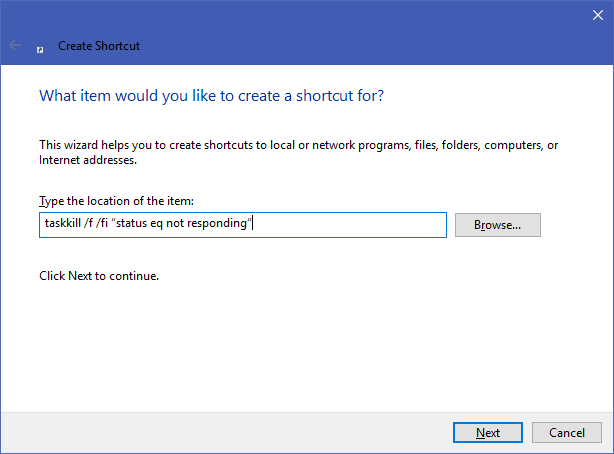
This command is simple to understand when you break it down:
- Taskkill is the command to kill a process, which you should do when something is frozen.
- /f tells the command to force-close the program. Without this, Windows just asks the process to terminate, which won’t work if it’s stuck.
- /fi tells the command to run only on processes that meet the following filter criteria.
- Finally, the text in quotes is the command criteria. You want it to only kill processes with a status equal to Not Responding.
The shortcut creation box will then ask you to name your new shortcut. Call it anything you like, then press Finish. Now you can force-close a program by double-clicking this shortcut at any time. This will kill any window that’s stuck.
How to Force-Close on Windows With a Keyboard Shortcut
To make this force-close process even faster, we can make a custom keyboard shortcut to run the task killer command.
Right-click on your new shortcut and choose Properties. Under the Shortcut tab, click in the Shortcut key box to set a custom keyboard shortcut. Windows will automatically add Ctrl + Alt to any letter you press, but you can change it to Ctrl + Shift if you like.
Because this shortcut will momentarily launch a Command Prompt window, you can set Run to Minimized. Doing so means you won’t see a disrupting brief flash when you press the shortcut.
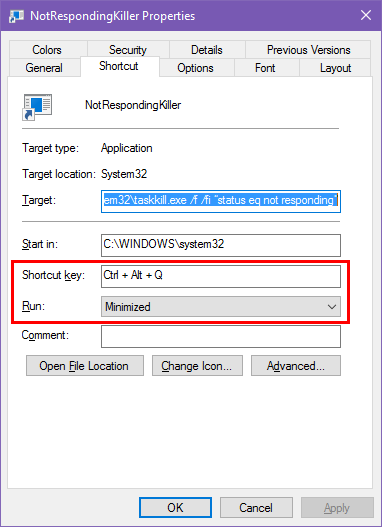
Alternative Methods to Force-Close in Windows
The above method is the most straightforward way to force-close programs when they lock up. However, there are some other methods and tools you might want to know for doing this.
Try Closing With Alt + F4 First
A basic troubleshooting step when programs freeze up is pressing Alt + F4. This is the Windows keyboard shortcut for closing the current window, equivalent to clicking the X icon in the upper-right corner of a window.
Thus, it won’t force-close a program that’s really stuck, but you can give it a try if the app just had a minor hiccup.
How to Force a Program to Close With SuperF4

SuperF4 is a simple program that lets you force-kill any window, even if it’s not responding. Like the taskkill command discussed above, it forces programs to stop immediately instead of asking them nicely.
Because of this, the program won’t check to make sure that you’ve saved your work before it closes, so take care when using this app. SuperF4 also lets you move your cursor onto any window you want to kill.
Force-Close Programs With a Task Manager Alternative
Technically, another way to force-close programs without the the Task Manager is using a Task Manager alternative. For instance, if you’re looking for something with more power, Process Explorer will definitely fill that need.
How to Force-Close Programs With AutoHotkey
You can also create a basic AutoHotkey script to force-close windows. You’ll need to download AutoHotkey, then create a script with this line:
#!Q::WinKill,A
Move the finished file to your Startup folder (enter shell:startup into the File Explorer address bar to get there) so it runs every time you log on. Then simply press Win + Alt + Q to kill the current window.
Other Third-Party Apps for Force-Closing Programs
If none of the above options work for you, you’ll find other third-party tools that can force-close Windows programs. ProcessKO is a good option for advanced users, as it offers extras like the ability to kill a specific process after a set time interval.
Most other options are quite similar to the above, so we recommend checking them all out before you look for an alternative.
Force-Closing Windows Has Never Been Easier
Hopefully, you don’t have to deal with programs freezing up too often. If you have a regular problem with a specific piece of software, it might be worth checking for updates or looking for a replacement. Just like when Windows crashes, there’s almost always a reason that a program is having issues.
Despite this, the occasional crash is an unfortunate reality that every computer user deals with. Similarity, another common issue you might come across is locked files in File Explorer. That’s fixable! Learn how to delete a file that’s in use by another program.
Read the full article: How to Kill Unresponsive Programs Without the Task Manager
from MakeUseOf http://bit.ly/2P0wvNG
via IFTTT
0 comments:
Post a Comment