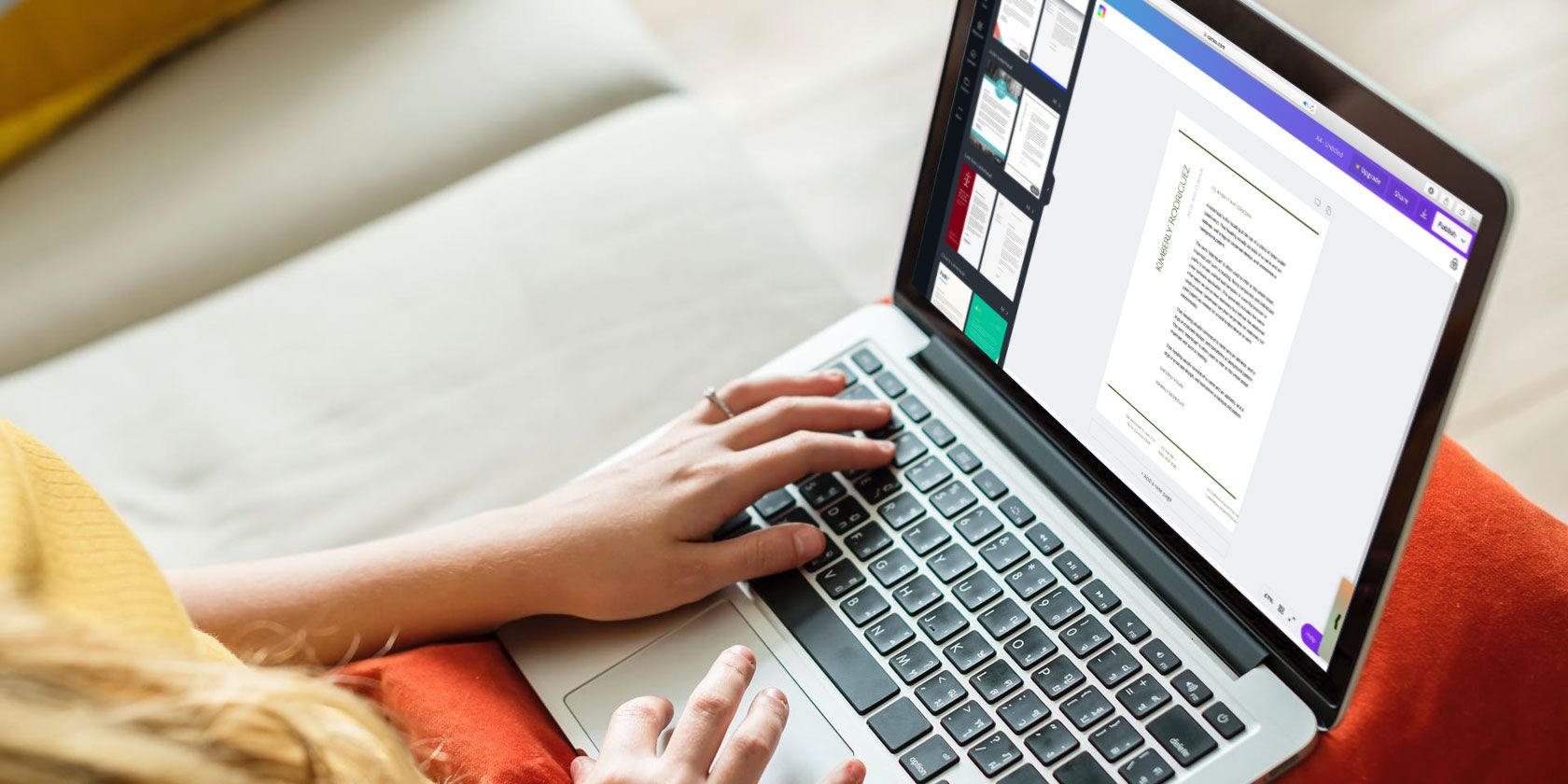
When you’re searching for a job there are few things more time-consuming than creating a cover letter. It’s crucial to craft a well-written cover letter that can stand out from the crowd.
But how do you make your cover letter look beautiful? How can you avoid the human resources slushpile? In this article we show you how to create the perfect cover letter using Canva.
Step 1: Where Should You Use a Cover Letter?

The first thing to keep in mind is that the job market is changing.
When you’re applying for a job online, large companies will usually have you fill out a form where your cover letter is limited to plain text.
Sometimes you’ll need to send your resume via email, and when you do it’s best to put your letter in the body of the email.
In both of these cases, a cover letter is not necessary. But when you drop off a resume in person or a company allows you to attach a PDF, that’s where a good design works well.
To create a cover letter using Canva, log into your account. Under “What would you like to design?” type in “cover letter”.
Pick the option Letterhead or Letter. For this tutorial I’m going to choose Letterhead.
Step 2: Find a Template Style

Once you’re in your workspace you’ll see a blank page and a list of letterhead templates. If you’ve read our tutorial detailing how to find the perfect resume on Canva, you’ll be familiar with this step.
In that tutorial we created a resume for a woman who was applying to a modern baking company. Let’s say we want to create a cover letter that matches her resume.
To do this, click the Personal Letterhead option. In there you will find the templates best suited for this purpose.

Once there, start browsing.
The design we’ve picked looks nothing like the modern bakery resume, but it does have potential because of its line elements and simple layout. Let’s go with that.

There’s a lot of text on a cover letter, and some of it can be really small.
Right now I’m zoomed out to see my entire page, but what if that’s too small a size to work with?
To zoom in, click on the zoom tool in the bottom right-hand corner of your workspace. Choose the size that works for you.
Step 3: Change the Background

Next, we’re going to change the background color of the cover letter.
Make sure you have the entire document selected. Click on the color swatch icon in the top left-hand corner of your screen. Your swatches panel will pop up.
Choose your new color.
Step 4: Change the Color of Your Elements

After you change your background, we’ll need to fix the visual elements of this cover letter to make them match the resume.
The first element we’re going to tackle is the line at the top of the page. The line matches our overall design, but it’s the wrong color.
To change it, click on the element, then click your swatches panel.
For this line we’re going to pick a bright blue.

That bright blue is pretty close to the color we want, but not exactly.
To fix this, click the + sign in the color swatch panel. This will bring up the color picker, where you can adjust the blue as needed.

Once you’ve decided, Canva will add the color to your panel.
After that, you can click on another element, then click on the color swatch. The new blue will be applied to it.
Step 5: Change Your Header Text

After you adjust the visual elements on your page, it’s time to fix the text.
As mentioned, there’s a lot of text, and the first thing we’re going to focus on is the “header”. It contains your name, address, and contact details.
Canva automatically puts placeholder text in each section, so you need to click on the title—in this case “James Morrison Elementary School”—and erase the words in the text box.
Next, type in your name. For this tutorial we’re going with “Jill Smith”.
Then, choose the same font that you used in the modern bakery resume, so both names match. Pick a size for the font and a color.
Click on the address section beneath your name. Erase the placeholder, and put your own address instead.
Step 6: Change Your Subheading Text

After you change your header you’ll need to change your subheading.
This is where you’ll address the letter to someone else, along with the reason you are sending it. It’s a good idea to include the job posting number and title for reference.
Make sure the text box is active so you can edit it. Erase the placeholder text, put in your own, then go to the top left-hand corner of your workspace.
Use the dropdown menus to change your font, size, and color.

In our modern bakery resume our subheadings were all-caps, but in this template the subheadings aren’t. How do you fix this without typing it all over again?
Simply click on the Uppercase icon at the top of your screen, seen here highlighted in red.
When you click on it Canva automatically changes the text to all-caps. To change it back, click on Uppercase again.
Step 7: Add a New Subheading

You’ve already got a subheading, but what if you want part of that subheading with one style and the rest of it with another? You’ll need another box.
Delete the text that you want in a different style from your first box. In this case, that text is “Job Posting # and Description”.
Next, click Text > Add a subheading on the left-hand side of your screen. Canva will add a subheading for you, but it will need some adjustment.

To align this text with the other subheading, click the Alignment button, seen here in red.
When you click on it, it will cycle through the different types of alignments—just keep clicking until you find the right one for your document.

Next, change your placeholder text to “Job Posting # and Description”.
Go to the top left-hand corner of your workspace and change the font, size, and color. Follow the same steps as before.
Step 8: Deleting a Text Box

What if you want to delete a text box that isn’t required for your cover letter? Again, very easy.
Just click on the text box you want to get rid of, then go to the trash can icon in the top right-hand corner of your screen.
Clicking on it will delete the box.
Step 9: Grouping Elements

We’ve talked about grouping elements in our tutorial detailing how to create a resume from scratch using Canva.
The short-and-easy version: grouping elements is useful if you need to keep them aligned and move them around the page.

To group elements, click and drag over the individual items so the blue bounding box shows up.
Next, click Group in the top right-hand corner of your workspace. Voila. You’re finished.
Step 10: Add a Shape

We’re nearing the end of this tutorial, and as you’re doing your final checks you might decide that you want to add another shape for interest.
For this tutorial, let’s say we want to add a circle to the end of the line at the top of the page. There was a pattern like that in the modern bakery resume, and we want to mimic it.
To do this, click Elements > Shapes > Circle. Once you do, you’ll see a large circle pop up on your template.

Click and drag the circle to the appropriate spot on your page. Resize it by clicking on one of the corners of the bounding box, to make it smaller.
To change its color, click on the color swatch icon in the top left-hand corner of your screen.
Step 11: Change Your Body Text

Now that we’ve fixed the visual elements on the cover letter, it’s time to zoom out and take a look at it.
I personally think this design is pretty good. It matches the look and feel of the modern bakery resume, and it conveys a sense of approachability through its use of bright colors.

All that’s left is to add the body text. This is where the “meat” of your cover letter will go—the part where you talk about yourself and what you do.
To write your body text, click and erase the placeholder, then begin typing.
Step 12: Give Your Cover Letter a Meaningful Name

Now that your cover letter is complete, change the name of the template to something meaningful. This way you’ll be able to find it again under Home > Your Designs on Canva.
Job Hunts Don’t Last Forever
Cover letters are tough to write and just one part of the larger picture, but with Canva to help you can put your best foot forward and increase your chances of landing that job.
Are you looking for more direction on where to search for jobs? Then check out our list of job search engines you should try to help you make an informed decision.
Read the full article: How to Design the Perfect Cover Letter Using Canva
from MakeUseOf http://bit.ly/2v0VB5R
via IFTTT
0 comments:
Post a Comment