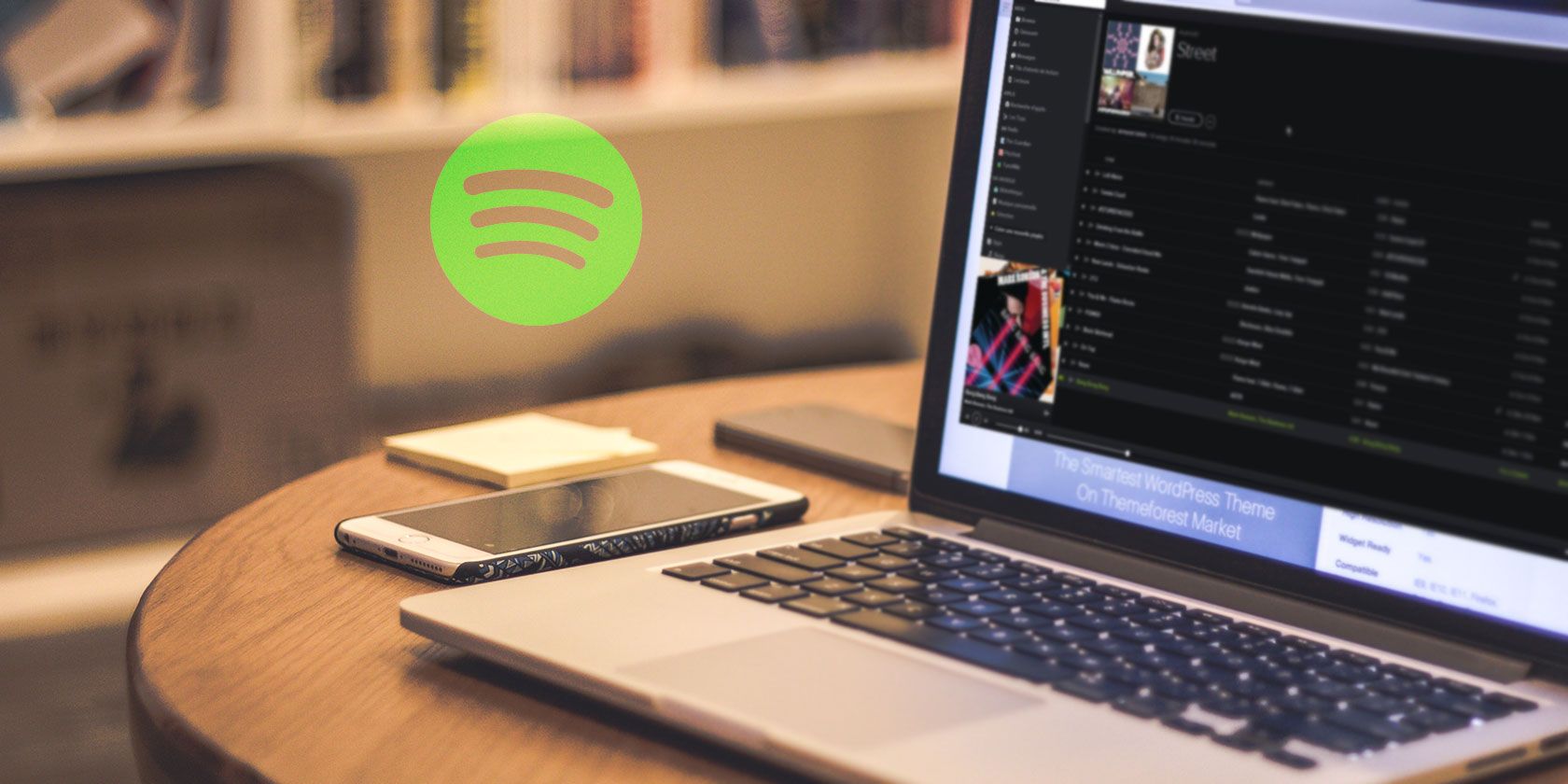
Spotify popularized the streaming music revolution, and it’s still going strong. Whether you stick with the Free offering or have upgraded to Premium, you can streamline your listening experience by learning Spotify’s keyboard shortcuts.
Since it’s a simple app, Spotify doesn’t have as many shortcuts as something like Microsoft Word or Adobe Photoshop. But if you’re an avid listener, integrating these keyboard shortcuts into your daily routine should help you get more out of Spotify.
Below we list the most important Spotify keyboard shortcuts for Windows and Mac. We then take a look at a few crucial Spotify tips to help you further improve your experience.
The Spotify Keyboard Shortcuts Cheat Sheet
| Shortcut (Windows) | Shortcut (Mac) | Action |
|---|---|---|
| Basic Functions / Playlists | ||
| Ctrl + N | Cmd + N | Create new playlist |
| Ctrl + Shift + N | Cmd + Shift + N | Create new playlist folder |
| Ctrl + X | Cmd + X | Cut |
| Ctrl + C | Cmd + C | Copy |
| Ctrl + V | Cmd + V | Paste |
| Ctrl + Z | Cmd + Z | Undo |
| Ctrl + Y | Cmd + Shift + Z | Redo |
| Del | Delete | Delete |
| Ctrl + A | Cmd + A | Select all |
| Music Playback | ||
| Space | Space | Play/pause |
| Ctrl + Right | Cmd + Right | Next track |
| Ctrl + Left | Cmd + Left | Previous track |
| Shift + Left/Right | Cmd + Shift + Left/Right | Seek backward/forward |
| Enter | Enter | Play currently selected element |
| Ctrl + S | Cmd + S | Toggle shuffle mode |
| Ctrl + R | Cmd + R | Cycle repeat modes |
| Navigation | ||
| Alt + Left | Cmd + [ or Cmd + Option + Left | Go back to the previous screen |
| Alt + Right | Cmd + ] or Cmd + Option + Right | Go forward one screen |
| Ctrl + L | Cmd + L | Move cursor to the Search box |
| Ctrl + F | Cmd + F | Show Filter box in playlists and Songs list |
| Zoom | ||
| Ctrl + Plus (+) | Cmd + Plus (+) | Zoom in |
| Ctrl + Minus (-) | Cmd + Minus (-) | Zoom out |
| Ctrl + Zero (0) | Cmd + Zero (0) | Reset zoom to 100% |
| Volume | ||
| Ctrl + Up | Cmd + Up | Raise volume |
| Ctrl + Down | Cmd + Down | Lower volume |
| Ctrl + Shift + Down | Cmd + Shift + Down | Mute |
| Ctrl + Shift + Up | Cmd + Shift + Up | Set volume to maximum |
| Account and App Management | ||
| Ctrl + P | Cmd + Comma (,) | Open Spotify Preferences |
| F1 | n/a | Show Spotify help |
| Ctrl + Shift + W | Cmd + Shift + W | Log out of your account |
| Alt + F4 | Cmd + Q | Quit Spotify |
| Mac-Only Shortcuts | ||
| n/a | Cmd + H | Hide the Spotify window |
| n/a | Cmd + Option + H | Hide other app windows |
| n/a | Cmd + W | Close the Spotify window |
| n/a | Cmd + M | Minimize window |
| n/a | Cmd + Option + 1 | Restore minimized window |
A Few Bonus Spotify Tips
Since Spotify doesn’t have that many keyboard shortcuts, we’ve included some extra Spotify tips to help you get more out of the streaming music service.
1. Don’t Forget the Media Keys
The above keyboard shortcuts only work when Spotify is your current app window. If you have something else in focus, you can’t use the convenient shortcuts to play/pause, skip a track, or similar.
However, don’t forget about the media keys on your keyboard! All Mac keyboards and many Windows keyboards have keys that let you adjust the volume, play/pause, and change tracks. They’re the easiest way to make a quick change without swapping back to Spotify.
If you use Windows, a popup will appear every time you use these keys, which gets annoying. Go to Edit > Preferences and find the Show desktop overlay when using media keys to disable that popup.
2. Adjust Music Quality and Options
Head to Edit > Preferences in Spotify to find several options that are worth looking at. Make sure to enable the High quality streaming option if you subscribe to Spotify Premium.

All users can enable Normalize volume, which helps smooth out the jarring volume differences that can occur between tracks.
And if you expand the Advanced Options at the bottom of the list, you’ll find the Crossfade songs option. This lets you mix tracks into each other to make listening seamless.
3. Add Local Files
In the Local Files section of Spotify’s Preferences, you can add folders on your computer where you store your music collection. Then open the Local Files tab on the left sidebar to see them all in one place.

You can then drag them into playlists just like any other track.
Now You Too Can Become a Spotify Master
With these shortcuts and tips, you’re all set to get more out of Spotify than ever before. Keep these shortcuts in mind next time you’re swapping tracks or making a new playlist. And for more help, check out our complete guide to Spotify.
Read the full article: The Ultimate Spotify Keyboard Shortcuts Cheat Sheet
from MakeUseOf https://ift.tt/2IW94Wk
via IFTTT
0 comments:
Post a Comment