
Microsoft tries to make programs and file formats backward compatible. It doesn’t always work. Sometimes the gap between operating systems is too far.
Applications designed for Windows XP, Windows 98, and older are now starting to struggle. Many cease to function unless you find a specific Windows 10 fix for the older software. Even using the Windows 10 built-in compatibility modes, some programs refuse to come back to life.
Before you give up hope, try these tips to get your old Windows games and programs running on Windows 10.
Why Don’t Old Games and Apps Run on Windows 10?
Some old games and programs do run on Windows 10. It depends on the program. If the program or game is especially valuable to its user base, a workaround might exist. Otherwise, you should consult this short list of reasons your old software is refusing to play ball with Windows 10.
- Dependencies on Old Software Versions: Some software depend on old libraries no longer automatically included in the Windows 10 installation.
- 16-bit Software: 64-bit versions of Windows do not contain the built-in compatibility layer for older 16-bit applications. You can read more about why 64-bit Windows no longer supports 16-bit applications here.
- DOS Software: Windows 10, like all versions of Windows since Windows XP, no longer runs on top of DOS. Some DOS programs still run, but the vast majority—especially games—simply fail to work.
- DRM: Another issue facing old Windows programs is non-existent or deprecated DRM solutions that stop programs booting. For instance, SecuROM DRM causes major issues for old games on new systems.
How to Use Old Games and Programs on Windows 10
1. Run as Administrator
If your issue is with a Windows XP program, the first thing to try is running the application as an administrator. During the Windows XP era, most users were typically administrators. This isn’t always the case with Windows 10, as Microsoft attempts to shore up security. Developers coded applications with the assumption they had administrator access and will fail if not.

Head to the application executable or its shortcut, right-click, and select Run as Administrator.
2. Program Compatibility Troubleshooter
If right-clicking the application fails to work, we can try to let Windows 10 make its own decision about compatibility settings. Windows 10 has an integrated Program Compatibility Troubleshooter that helps to “detect and fix common compatibility problems.”
Use the Start menu to search for run programs. Select the best match to open the troubleshooter.

Select Advanced > Run as Administrator, then Next to proceed.

The troubleshooter will now scan your system for potential compatibility issues. If your application isn’t listed, select the Not Listed option, and select Next.

You’ll have to browse to the executable or shortcut. I’ll be testing one of the greatest football management games ever made: Premier Manager 98.

Select Try recommended settings.

Once you apply the settings, test the program. As you can see, the program now works, albeit notifying me that I need the original CD-ROM. Press Next.

Program Compatibility Failure
The troubleshooter will now ask you if the fix was successful or not. Selecting Yes, save these settings for this program will close the troubleshooter. Selecting No, try again using different settings will open an additional dialogue containing the following options:
- The program worked in earlier versions of Windows but won’t install or run now.
Example: The setup program won’t begin. - The program opens but doesn’t display correctly.
Example: Wrong colors, size, or resolution. - The program requires additional permissions.
Example: Access denied errors appear, or the program requests administrator permissions to run. - I don’t see my problem listed.
Make your selection based upon the results of the test we ran in the previous section. The examples listed should help you understand which option is right for your application. However, it might take a combination of fixes to get it up and running, so don’t lose hope at the first hurdle.

3. Manual Compatibility Settings in Windows 10
You don’t have to use the troubleshooter to figure out how to play old games on Windows 10. You can access Windows 10 compatibility options through the application Properties menu.

Select the Compatibility tab. Use the Compatibility mode option to run your application in a previous version of Windows. Furthermore, you’ll find compatibility settings for Reduced color modes, Run in 640 x 480 screen resolution, Disable display scaling on high DPI settings, and Run this program as an administrator.

The automated troubleshooter offers the same options. When you’re finished, press Apply > OK.

Keep in mind that these changes only affect your user account. If you’d like to apply the compatibility settings changes for every user, use the Change settings for all users button.
As with the automated troubleshooter, this will be a process of trial and error.
4. Unsigned Drivers
64 and 32-bit Windows 10 uses driver signature enforcement. Driver signature enforcement requires all drivers to have a valid signature. Driver signing helps with security and stability, ensuring malicious or unstable drivers don’t slip through the net.
In some cases, your old game or program will not use up-to-date drivers. In that instance, Windows won’t let the program install or run. However, you can disable driver signature enforcement—but your system will become slightly more vulnerable afterward. It all depends on how desperate you are to play the game or use the program.
Disable Driver Signature Enforcement
You can use the Advanced Boot Options menu to boot Windows 10 with driver signature enforcement disabled. Using the boot option to disable the driver signature signing is not a permanent change, and the enforcement will reenable next time you restart Windows 10. However, it should remove the drivers you install while the enforcement is switched off.
Open the advanced boot menu by pressing Shift while you click Restart.

Select Troubleshoot > Advanced Options > Startup Settings. You should have arrived at this screen:

Press Restart.

Select 7 at the Startup Settings screen to active the “Disable driver signature enforcement” option. Press Enter to boot your system. You’re now free to install your unsigned drivers.
5. Use a Virtual Machine
Windows 7 included a “Windows XP Mode.” It was an excellent feature that was essentially just a virtual machine with an XP license. Nonetheless, it made booting older applications that bit easier. Unfortunately, Windows 10 doesn’t have an XP mode. However, you can use a virtual machine to create your own XP mode.

All you need is a virtual machine, like VirtualBox or VMware Player, and an old—but crucially, spare—Windows XP license. Install your Windows XP license in the virtual machine, and you’ll be able to run your application in the older version of Windows, in a window on your desktop.
Realistically speaking, this isn’t an ideal solution. The success of a virtual machine depends on the application. Furthermore, virtual machines have limited hardware support.
6. DOSBox
If you’ve got an old DOS program or game refusing to work, DOSBox is going to be your friend. DOSBox is a free application that runs a full DOS environment on your Windows 10 system, allowing you to run old DOS games and applications.
DOSBox brings hundreds of classic games back to life. It is extremely well used, meaning if you’re stuck, there will be a solution online. Similarly, you can purchase games via GOG.com pre-packaged to run in a DOSBox instance.
Download: DOSBox for Windows
Run Your Old PC Games and Software at Last!
Nostalgia is a powerful attraction. I know: I love booting up old Windows games. Windows 10 doesn’t always want to play ball, though. Ideally, you’ll be able to find modern alternatives for old applications. However, it isn’t always possible, and just isn’t possible for some business applications.
Luckily, one of the methods we’ve detailed above will be the solution, so give them a try!
If you feel the need to play some old PC games, check out these sites where you can download old games for free!
Read the full article: How to Use Old Games and Software on Windows 10
from MakeUseOf https://ift.tt/2XwyHQP
via IFTTT


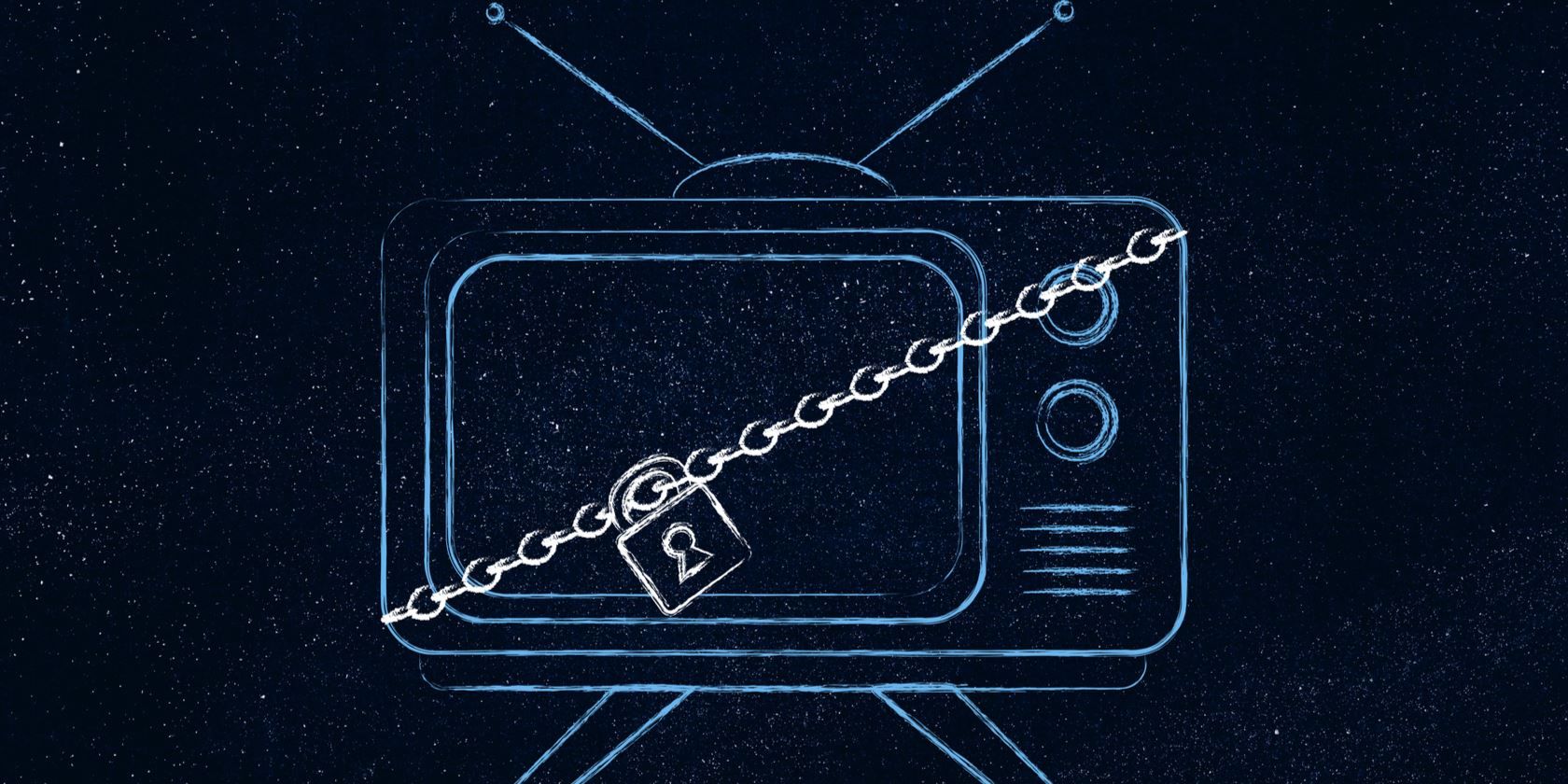
0 comments:
Post a Comment