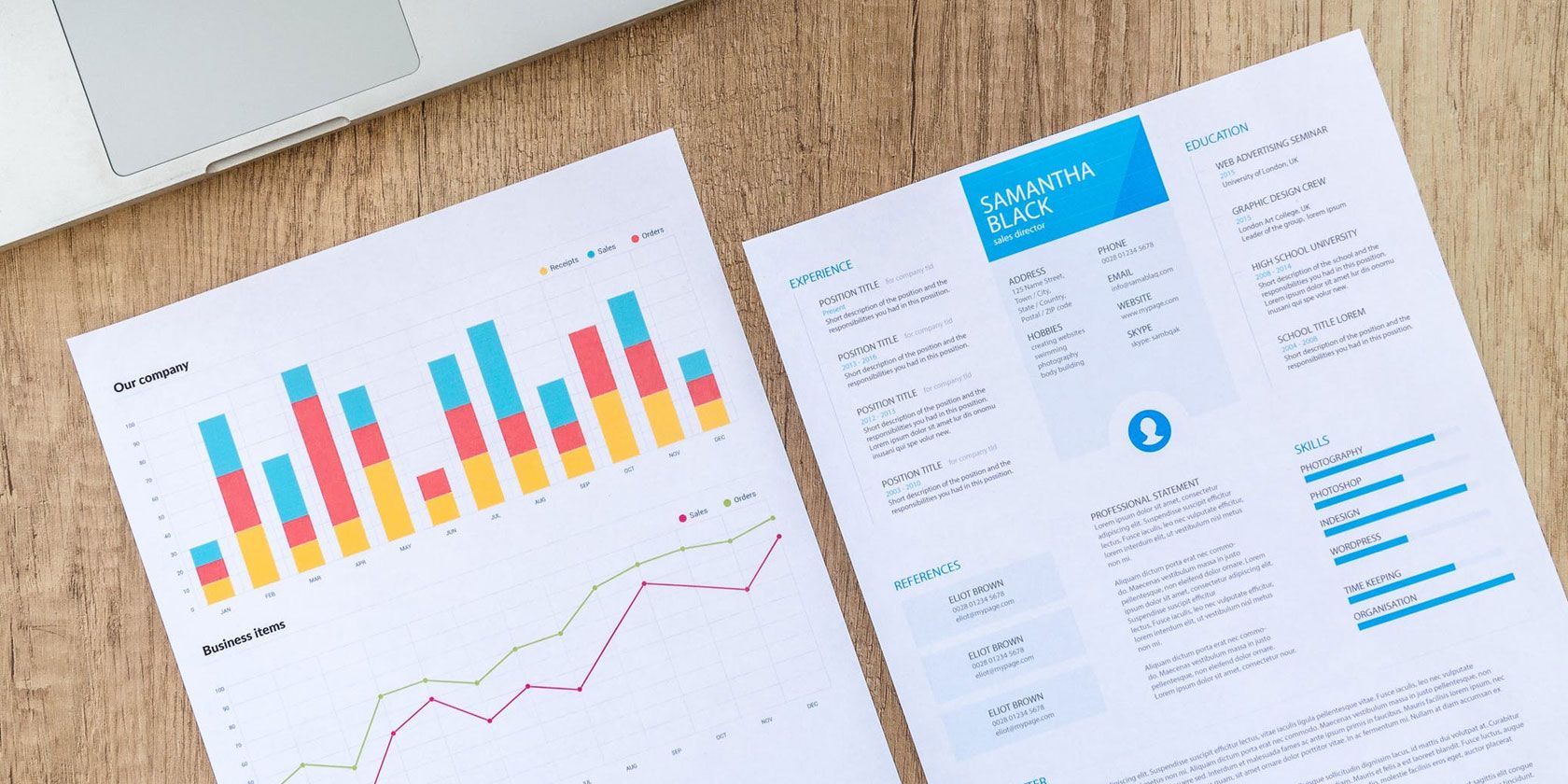
Creating a resume is a time sink. A tool that can help you with this is Canva, a template-building website that allows you to customize almost every document under the sun. But what if none of Canva’s pre-built templates fit your needs?
In this article, we’ll show you how to create a resume from scratch using Canva. And when you’re finished, you should have a resume capable of standing out from the crowd.
Step 1: Start off With a New Page

First, go to the search bar and type in Resume. This will call up a list of pre-made designs, but you’re looking for that blank page in the center. Specifically, you want Canva to call up the document measurements for a resume: 8.5 x 11 inches. Having this pre-formatted saves you the trouble of doing it yourself.
Step 2: Change the Background

All Canva templates start off with a white page. If you want to change the color, click Background color, towards the top left-hand corner of your workspace. This will bring up a list of colors that you can use.

You can also click the + symbol to bring up the Color Picker, to give you an even bigger range of options.
Step 3: Choose Your Elements

Next, click on the Elements menu to find the shapes, lines, and graphics that you can use to spruce up your document. Like Canva’s pre-built templates, some elements are free while others are paid for.
Using a basic shape to emphasize your resume is always a safe bet for making a visually appealing design. To find these shapes, go to Elements > Graphics > Shapes. For this tutorial we’re going to use a shape in the header.

As you can see, this shape is too big for the resume. I’m going to reposition it and make it smaller. If you want to change the color, use your color picker in the top left-hand corner of your workspace to do so.

To exit the Shapes menu and go back to Elements, click on the x in the search bar. It will revert to the previous screen.
Step 4: Add Your Header

After you’re done with Elements, click on Text. You’ll see several different ways to insert written content into your resume.
Canva creates heading/subheading combos for different types of documents. You can also choose to insert a heading, subheading, or body text individually. For this exercise, I’ve used a heading/subheading combo, but as you can see it’s too big for the header. It’s also in the wrong spot.

To fix this, click on one of the anchor points of the text box and drag that point inwards. Once it’s the right size, position your mouse over the text box, click and hold, then move the box to the right spot. When you move the text box, you might see pink lines pop up in different positions. These pink lines are guides to help you line up your text with the shapes on your page.

To change the alignment of your text from centered to left-justified, click on the Alignment button until the appropriate option pops up.
To change the text to say something different, click inside the box and type what you want to say.
Step 5: Change Your Font

So this header works, but what if you don’t like the font? To change it, click on the text you want to adjust—no highlighting needed. Then, click on the font drop-down menu in the top left-hand corner. Pick a style of font from the choices available.
To change the size of your font, click the drop-down menu next to it:

To change your font to a custom size, type the number you want into the dropdown box itself.
Step 6: Add Your Professional Profile

Having a professional profile is very important for your resume. Make it a quick, one-to-two sentence blurb for why you’re awesome and why you should be hired.
To add your own, click Add a subheading. Rename the subheading to “Professional Profile” or something meaningful to your industry. Then, choose the font you want. Position the text box on the page where it will be visible and draw the eye.
Next, click on Add a little bit of body text. This will open up a new text box where you can fill out your profile.
Once done, position it beneath the subheading.
Step 7: Add a Divider

After your professional profile, you may want to add a graphic element to separate your profile from the rest of the resume.
To create one, go to Elements > Lines, and find the line you want to use. Something simple and non-obtrusive is recommended, so it doesn’t draw attention away from the top of the page.
Reposition it and change the size/color as needed.
Step 8: Fill Out Your Sections

After this, you’ll want to fill out the different sections of your resume. List your contact details, your accomplishments, your work history, and your education. To do this, follow the same instructions for creating text boxes that we detailed in Step 6: Add Your Professional Profile.
An easy way to keep your formatting the same across each section is to copy the subheading and body text from the professional profile. Once copied, just change the text inside the box.
We’ve already mentioned what you should include in your resume, but what if there are other items you’re not sure about? We’ve previously listed the things NOT to put on your resume, to help you avoid common pitfalls.
Step 9: Add Visual Interest

What if you want to add an infographic to show the level of skill you have with certain programs or activities? The quickest way to do this is using Lines.
First, go to Text > Add a bit of body text. Type in the name of your skill, in this case “Swimming”. Then position the text box on the page.
Next, go to Shape > Lines and select a simple line pattern. Position that line next to your caption. Resize its length to emphasize your skill level. Shorter lines usually imply less skill, while a longer implies “expert”. Change the color if needed.
Beneath that line and caption, create another line and caption to list a second skillset. Wash, rinse, repeat, until you’re done.
Step 10: Revise the Colors and Group the Elements

Once you’re done filling out your resume, you can double-check your design to see if there’s anything you missed. Did you forget to change a color? Simply click on the element you want to change, then use your color picker to adjust it. If you’ve already used a custom color, Canva will have a record of it in your palette, so you don’t have to guess.
“Grouping” means that separate elements on your page will be read as a unit. In Canva specifically, this means that you can edit each item by itself, but move the elements together across your page. This is helpful if you want to switch your design, but keep individual sections organized.
To group items, click and drag over the elements you want to group until their bounding boxes show up in blue. Once they are selected, click on Group in the top right-hand corner of your workspace. And that’s it!
Get a Head Start With a Canva Resume Template
If you follow these steps you should be able to create a basic resume from scratch. Which is perfect if you’re searching for a new position after years settled in a job.
However, Canva also boasts pre-made templates you can use instead. So if you want to modify a pre-existing design rather than start from scratch, here’s how to find the perfect resume for you on Canva.
Read the full article: How to Create a Resume From Scratch Using Canva
from MakeUseOf https://ift.tt/2UDon80
via IFTTT



0 comments:
Post a Comment