
When your Mac’s disk space runs low, you probably first look into your own user folder to delete files you no longer need. This includes files in Documents, Downloads, Desktop, and more. But despite your best efforts, you might not be able to free up enough disk space by checking these places.
macOS contains many folders that can take up a significant amount of disk space. We’ll look at some folders you can delete on your Mac without causing any damage.
1. Attachments in Apple Mail Folders
The Apple Mail app stores all cached messages and attached files. This makes them accessible offline and lets you search messages with Spotlight. To see how much space the Mail app is consuming, open Finder and press Shift + Cmd + G to open Go to Folder window.
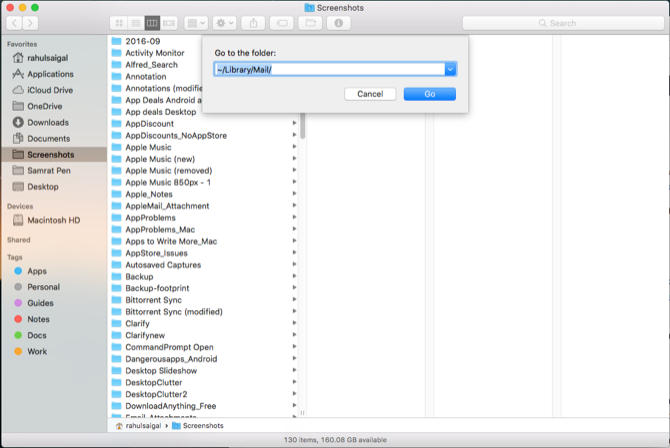
Type in ~/Library/Mail to directly open the Mail folder. Then right-click this folder and choose Get Info. If the resulting size is in gigabytes, you should delete old emails and attachments.
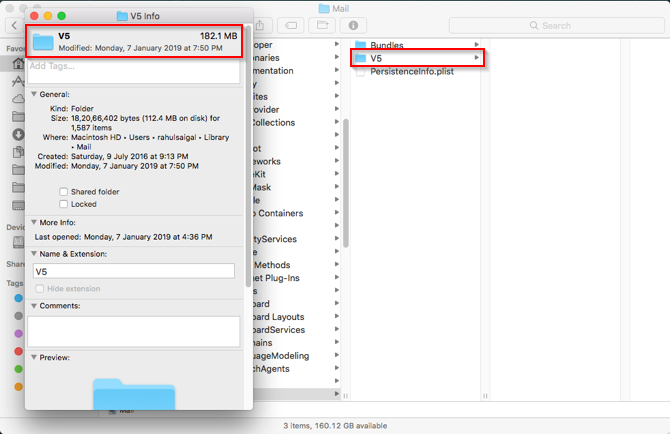
Delete Mail Attachments
Select a message and click Message > Remove Attachments. If you use this option, any attached files you delete from the Mail app will also get deleted from the mail server.
To remove the attachments in bulk, create a Smart Folder to filter emails containing only attachments. Sort the messages by Size to remove the biggest attachments.

If you prefer, you can instead delete attachments directly from their folders. The files will remain on the email server, but this removes them from your Mac to save disk space. To do this, open the following folder:
~/Library/Mail/V6
(In macOS High Sierra, the folder is V5.)
Click this folder to see all your email accounts. Choose an email account, then open the folder named with various random characters. Buried within those directories lies the Attachment folder. See the below screenshot for more details.

Browsing and deleting these files manually can take a lot of time. For a faster way, type Attachments on the Finder search bar and sort the results by Kind to display only the Attachments folders. Copy these directories to an external drive if you want to back them up, then delete the files.

Prevent Downloading of Attachments
You can further save space by telling Mail not to automatically download attachments. To do this, select Mail > Preferences > Accounts. Select any one of your email accounts from the left pane and click Account Information in the right pane.
Under the Download Attachments dropdown menu, choose None. If you select this option, Mail will not download any media attachments, including images, PDFs, and video or audio files. With the Recent option, Mail will download attachments received within the past 15 months.

2. Past iTunes Backups
iOS backups made with iTunes can take up a lot of disk space on your Mac. They include all the files on your phone, plus less visible details like mail and network settings, call history, text messages, favorite contacts, and other personal preferences that are tough to recreate.
To delete old backups, click iTunes > Preferences and then Devices tab. Select the oldest backup file you don’t want and click Delete Backup.

If you don’t see the older backup listed here, you can manually delete the backup folder. Press Shift + Cmd + G to open Go to Folder. Then type:
~/Library/Application Support/MobileSync/Backup

Quit iTunes and delete the old backups. If you’re unsure of which to delete, press Space and check the Last modified date in the QuickLook window.
Meanwhile, if Mac hard drive space is valuable to you, consider switching your iOS backups to iCloud. Our iOS backup guide will help.
3. Your Old iPhoto Library
Although Apple officially declared iPhoto a dead app and replaced it with Photos, the migration from iPhoto to Photos has been a slow one. After you’ve decided to switch, the migration process is a painless procedure. The first time you launch Photos, it searches your ~/Pictures folder for an iPhoto library.
Once the migration process completes, you’ll notice two separate libraries on your Mac: one old iPhoto Library and a new Photos Library. Open Photos and check for any missing information or pictures. Then copy the iPhoto Library to an external hard drive if you want to back it up, and delete it from your main drive.
If you have a large photo library, doing this might allow you to gain significant disk space.
4. Leftovers of Uninstalled Apps
When you put Mac apps in the Trash, some files remain on your Mac. This includes cached content, preference files, plugins, and more. If you stop using a particular app, you can safely delete these files. But you should know the actual location of these apps. These are often located in the Library folder.
Most preference files live in one of the following spots:
-
~/Library/Preferences OR /Library/Preferences -
~/Library/Application Support/[App or Developer name] OR /Library/Application Support/[App or Developer name] -
~/Library/Containers/[App name]/Data/Library/Preferences

Cache related files live in:
-
~/Library/Caches OR /Library/Caches -
~/Library/Containers/[App Name]/Data/Library/Caches/[App Name] -
~/Library/Saved Application State

The files in these locations follow a standard naming convention. It includes the company name, application identifier, and at the end, the property list file extension (.plist). Sometimes a developer might use a proprietary naming convention, but if you concentrate on the app name, you’ll find them.
If you don’t want to browse for these files manually, try an uninstaller utility that specializes in identifying and removing these files.
AppCleaner
AppCleaner is a free utility to uninstall any Mac app without leaving data behind. It can remove cached content, preference files, and any support related files that comes installed with the app.
Type an app name and press Enter to load the results, then click Remove. However, note that the app won’t clean up leftovers from apps you’ve already removed.

App Cleaner and Uninstaller
App Cleaner is an uninstaller app to delete apps entirely from your system. The free version lets you remove unwanted apps, erase leftovers from previously removed apps, view an app’s total size, and reset an app to its default state.
If you opt for the premium version, you can also remove system extensions, disable LaunchAgents, and delete leftovers of system files.

5. Unneeded Printer and Scanner Drivers
Modern Mac-compatible printers and scanners don’t need drivers for basic functionality. If you have an older printer that doesn’t support this technology, your Mac will automatically install the driver needed to use that device.
To remove a printer, go to System Preferences > Printers and Scanners. Select the printer in the list and click Remove. Commonly, printer manufacturers provide you with an uninstaller utility to remove the associated app. Go to the following folder:
Macintosh HD/Library/Printers

Here, delete any remaining printer or scanner files. You can also use apps like those mentioned above to help.
6. Cache and Log Files
It’s normal for macOS to use disk space for day-to-day operations. Your browser downloads new data, apps create cached content for optimal performance, and log files capture information to help you troubleshoot issues when they arise. When you’re in dire need of disk space, you can delete app and system-related caches without causing any problems.
But clearing cache and log files every week should not be part of a regular maintenance routine. It makes your Mac run slower than normal, and you won’t be able to track and analyze issues that occur.
Log Files
Log files live in these folders:
-
/private/var/log -
~/Libarary/Logs AND /Library/Logs
Your Mac runs periodic maintenance scripts to compress or swap older log files with newer ones. To check when maintenance scripts last ran, open Terminal and type:
ls -al /var/log/*out
Use a third-party disk analyzer app to check the sizes of log files. If they grow out of control, examine and delete them.

Caches
Cache-related corruption is a common problem in macOS, and is responsible for many app-related issues. Due to the hidden nature of cache files, problems resulting from corrupted caches are difficult to find.
You can completely delete cache files to solve this problem. Use Onyx or CleanMyMac to delete cache and log files.

Other macOS Folders You Shouldn’t Touch
When disk space gets low, you can check these macOS folders one-by-one and see how much space they take up. When you need space, you can safely delete them. Just make sure to have a current backup on hand in case something goes wrong.
Sometimes, you’ll find unfamiliar-sounding directories consuming significant disk space. But you shouldn’t modify anything on our list of macOS folders you should never touch.
Read the full article: 6 macOS Folders You Can Safely Delete to Save Space
from MakeUseOf http://bit.ly/2RKiBUz
via IFTTT
0 comments:
Post a Comment