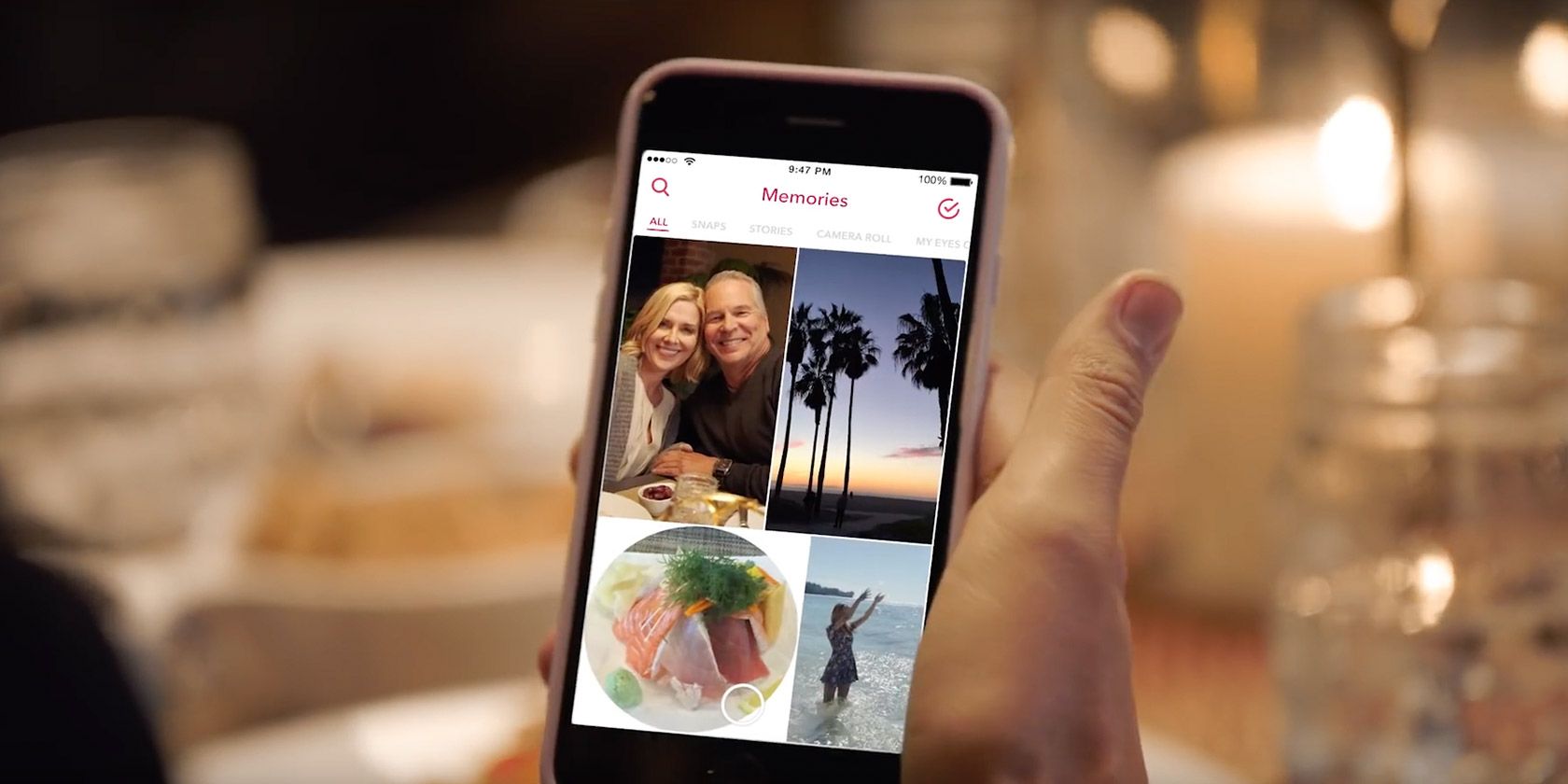
Snapchat Memories—introduced in 2016—shifted Snapchat away from being the platform of self-destructing photos and videos, to being direct competition for Facebook.
Snapchat Memories is now a key component of Snapchat, but do you know how to use the feature effectively? Here’s everything you need to know about using Snapchat Memories.
Your Personalized Album of Snaps
Snapchat Memories offers a personalized album of your favorite snaps and stories that you access by swiping up on the camera home screen. And it’s one of the things every Snapchat user should know how to use.
Previously, you could download your snaps and stories directly to your phone. Now, you can save them within the app itself for even easier access. This makes for a fun, more engaged way to share your memories with friends and family without scrolling through unsorted camera rolls, while still keeping your “private” shots safe.
Everything you save to Snapchat Memories is securely backed up by Snapchat using Google’s reliable App Engine Cloud. This means that even if you lose your phone, you’ll still be able to access your saved snaps and stories next time you log in to the app.
Understanding the Memories Tab
When you open up Memories within Snapchat, you’ll see a reverse chronological list of your saved snaps and stories. Snaps are displayed as rectangles, and stories as circles.
To search for specific snaps and stories, click on the Search button in the top-left. This search feature will not just look for words within your captions, but also recognizable objects (like cats or hats), as well as location (if you’ve allowed Snapchat to access your location).
The Select button in the top right enables you to select one or more of your saved snaps and stories. You can then send these to friends, delete them, add them to your current story, share them on other platforms, or move to the My Eyes Only folder (more on that later).
Saving Your Snaps and Stories to Memories
Just before you send a snap to a friend or publish it to your Story, click on the Save button at the bottom of the screen. This will save that snap to your Memories. Alternatively, if you long-hold the Download button, you can also choose to Save to Camera Roll and Memories.
If you want to save your currently viewable Snapchat Story (My Story) to Memories, navigate to the Stories screen. Click the Save button that’s next to My Story. This will save the entire Story to your Memories.
Naturally, you can only save your own snaps and stories to Memories, not anyone else’s.
Posting Old Snaps and Stories
One of the main benefits of Snapchat Memories is the ability to re-share your old snaps and stories. This is perfect for some #TBT posts. These can either be added to your current story or sent individually to friends.
Note that all old stories and snaps that you share will have a black border around them, as well as a timestamp, to make it clear how old they are.
- To re-share a saved snap, long-hold the snap from within Memories, then edit as you normally would. Click the blue Share button and choose to either add the snap to your story or select the friends you want to send it to.
- To re-share a saved story, long-hold that story, and make any edits. Click Send Story, and choose where you would like the story to be sent. You also have the option of only sending individual snaps from within your stories.
Create New Stories From Your Memories
If you’ve created loads of snaps and taken loads of photos during your holiday and saved these to Memories, you can easily compile these into a brand new story.
To do this, click the Select button in the top right, and choose each of the snaps, stories, and photos from your Camera Roll, which you want to compile. Then click the circular + button at the bottom of the screen. A new story will be created.
To name your new story, long-hold the story, click the hamburger button (top left), and click “Rename Story“.
You can then share this story as explained earlier.
Understanding “My Eyes Only”
How many times have you allowed a friend to browse through your camera roll, only to realize there’s a photo in there you just didn’t want them to see?
That’s what “My Eyes Only” is for. This is a private album that you can add your private snaps and stories to.
Click the Select button within Memories, then choose one or more snaps or stories to make private. When you’re done, click on the Padlock button at the bottom of the screen, and click Move. The first time you do this, you’ll be asked to provide a 4-digit passcode. Make sure you choose something you’ll remember. If you forget this, Snapchat can’t help you recover those Memories.
Why Snapchat Memories Is a Game-Changer
There are two main reasons why introducing Memories was a very smart move by Snapchat.
Saving snaps and stories used to be incredibly frustrating. This turned a lot of people (and brands) away from the platform because they didn’t want to spend time creating content that would simply disappear. Now that’s changed. Snapchat is already popular, with more users than Pinterest, Twitter, and LinkedIn. And Memories is helping Snapchat continue to grow.
But more importantly, Snapchat is helping to revolutionize the way we store, share, and look back on our memories. Up to now, social media has offered us a way to create semi-public albums of photos, and streams of status updates.
Snapchat is instead offering a searchable archive of stories that we’ve lived through. Each of these stories now comprises filters, stickers, captions, images, and short-form video. If images paint a thousand words, Snapchat stories could easily paint a million. It offers a whole new experience when we’re looking back at old memories, or showing them to our friends and family.
Not only can we rest easy knowing that our private photos are behind lock and key. But with stories offering so much more than a set of photo albums, what we have is a camera roll on steroids. A camera roll that comes alive, and brings our memories to life. Plus, it allows us to snap later, rather than right now, so we can spend more time in the present.
Mix this with Snapchat’s other cool features, along with Snapchat’s most creative users, and you have an app everyone should be using.
Read the full article: How to Use Snapchat Memories: Everything You Need to Know
from MakeUseOf https://ift.tt/2EpPf7B
via IFTTT
0 comments:
Post a Comment