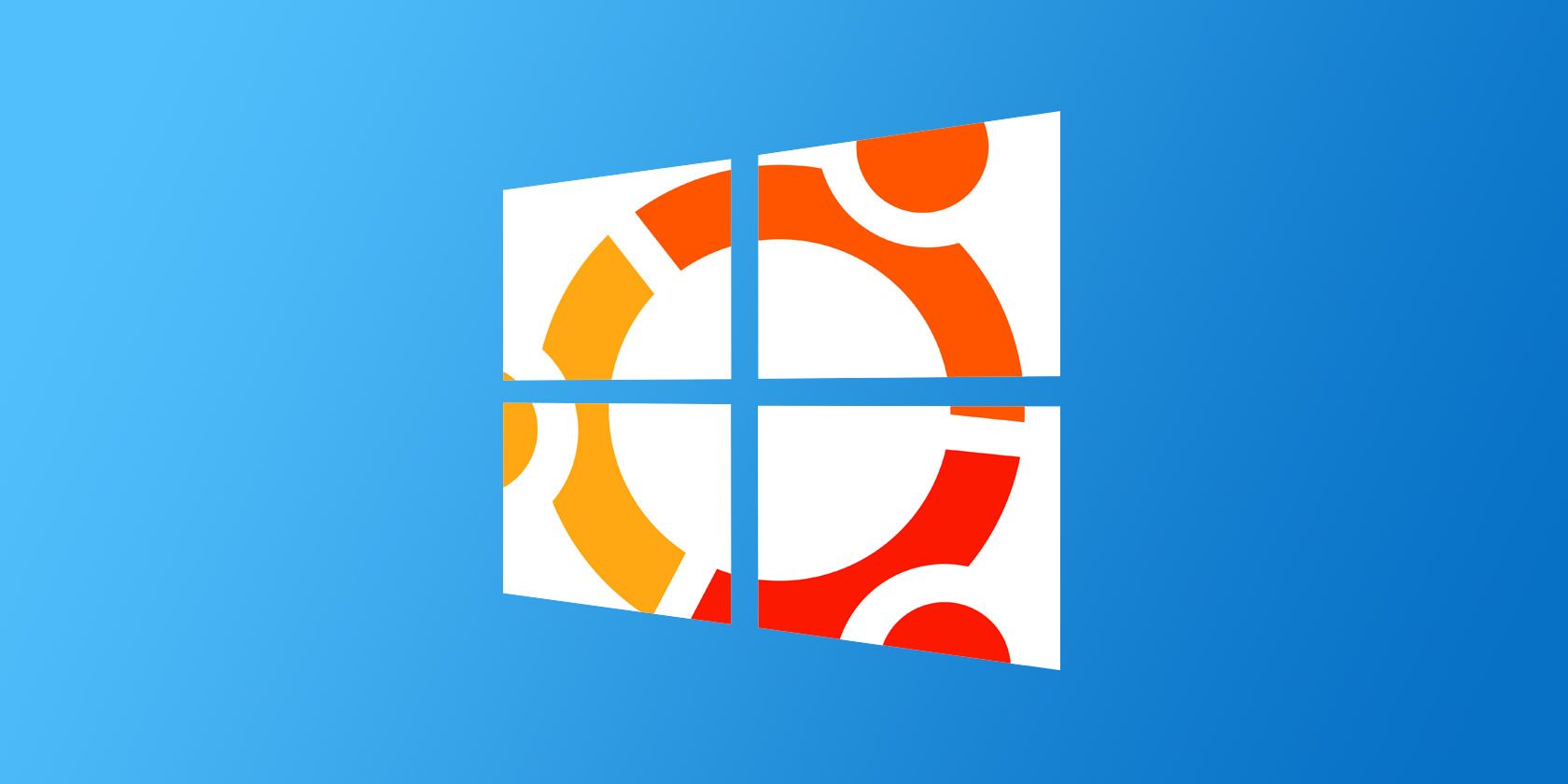
You want to install Ubuntu on your Windows computer, don’t you? But maybe you aren’t 100 percent certain that you want to commit just yet. What if something goes wrong?
Fortunately, there are many ways in which you can try Ubuntu Linux and see whether you really like it, from running a Live CD to installing the OS in a virtual machine, before going all the way and installing it alongside Windows in a dual boot setup.
You might end up abandoning Windows altogether, but it’s good to get a taste before you dive all the way. Here are the best ways to install Ubuntu on your Windows 10 device.
Are You Ready to Switch?
The first thing to do is work out whether or not you’re ready to switch to Linux. That you’re reading this is a good sign that you have strong inclination to try out Linux, and the ideal place to start is with Ubuntu.
While Linux isn’t identical to Windows, Ubuntu is the most accessible Linux distribution, offering both an intuitive user interface and a solid package manager.
If you’re feeling particularly brave, you might have spent some time thinking about how to use Ubuntu as your new, main operating system, replacing Windows entirely. For this, you will need to understand how you can migrate your data from Windows to Ubuntu, assuming that is the version you’re going to be switching to.
Which Linux Version Should You Choose?
As you’re probably aware, several flavors of Linux are available. Some are intended for hardcore enthusiasts, while others come with a Windows-esque user interface, designed to help newcomers to the platform ease their way in.
Ubuntu is a happy medium between the two types of Linux distribution, and while the remainder of this guide applies specifically to Ubuntu, there is no reason why you shouldn’t take a look at our list of the best Linux distributions and try some alternatives.
With the arrival of Windows Subsystem for Linux, you can run Linux on your Windows 10 computer with little effort. Several Linux distros are available as apps in the Microsoft Store, such as Ubuntu, Debian, SUSE Linux, and even the Kali Linux penetration testing OS.
Install Ubuntu Linux From the Microsoft Store
To install any version of Linux on Windows, you’ll first need to install the Windows Subsystem for Linux.
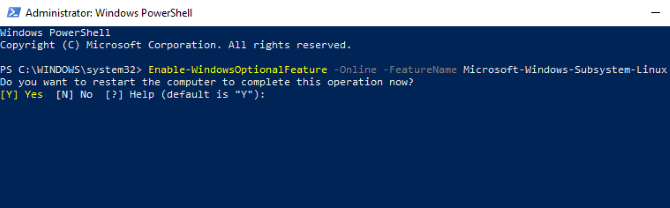
Right-click Start and open Windows PowerShell (Admin), then enter this command:
Enable-WindowsOptionalFeature -Online -FeatureName Microsoft-Windows-Subsystem-Linux
Wait while the process completes, then when prompted, enter Y to restart your computer.
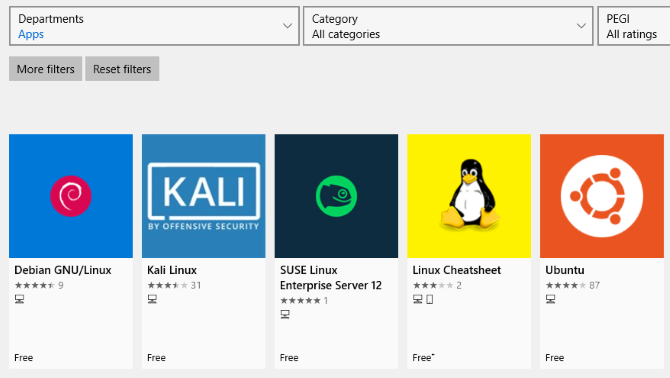
With Windows running again, download and install your preferred distro from the Windows Store. (This works with Windows build 16215 and later. For the best results, upgrade Windows to the latest version.)
This will take a few moments. Once done, launch the Linux app and wait while it finalizes the installation.
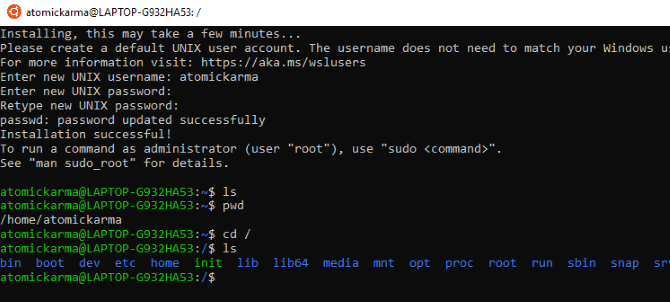
Once this is done, you’ll be prompted to create a UNIX account by inputting a new username and password. These don’t need to be the same as your computer’s account.
The installation will then complete, and you’ll have a wide selection of bash commands at your disposal. Time to play with Linux from within Windows!
Install Ubuntu Linux With a Live CD or Virtual Machine
If you want a Linux desktop environment, the Windows Subsystem for Linux isn’t going to cut it. Instead, you’ll need to think about using a live CD, a virtual machine, or even dual-booting Linux with Windows.
After downloading Ubuntu, write it to CD or USB. Before installing the OS on your computer, spend time with Ubuntu in its live mode, which enables you to load the OS from the optical disc into your computer’s memory.
Do this by inserting the CD or USB stick, rebooting your PC and selecting Try Ubuntu without any change to your computer from the boot menu. Soon Ubuntu will appear, giving you the chance to try out the apps and become more familiar with everything before making the decision to install.
While some functionality may be missing here, this is the best way to take your first steps towards Ubuntu.
Not all Linux distributions have a live mode, so check the documentation if you’re looking at an option other than Ubuntu.
If you’re happy with what you see, you can proceed with the installation. Our guide to installing Ubuntu from USB explains further.
For ease of switching between Windows and Ubuntu, meanwhile, as well as testing the OS at your convenience without the somewhat inflexible presence of the Live CD (you can’t switch to Windows easily when running a Linux distro from the drive), you may instead consider using a virtual machine.
Using a virtual machine is an easy way to try Ubuntu Linux. If you’d like to go with that option, have a look at our detailed VirtualBox guide.
Dual Booting Windows and Ubuntu Linux
After discovering that you quite like Ubuntu, you may still have reservations about switching completely.
The answer here is to dual boot Ubuntu with Windows, which is essentially done by creating a new partition on your computer’s hard disk drive and installing the Linux OS into it. By doing this, you install Ubuntu alongside Windows, on the same machine.
Following installation, you’ll see a boot menu each time you boot or restart your computer, with your preferred operating system selected using the arrow buttons on the keyboard.
I Don’t Like It: How to Uninstall Ubuntu
In the unlikely event that you realize that Ubuntu Linux doesn’t cut the mustard for you and your productivity takes a terrible nosedive, the best thing that you can do is switch back to Windows.
If you have been using a Live CD or virtual machine so far, this shouldn’t be an issue.
However, if you installed Ubuntu to dual boot alongside Windows, then you might be happier switching back to the primary operating system and deleting Ubuntu from your HDD. Fortunately, this is relatively straightforward and can be done safely, without any loss of data.
The process involves backing up your Linux data to an external device, then switching to Windows to delete the partition and restore the MBR.
Meanwhile, if you decide that actually, yes you do quite like this new OS, you can install Ubuntu as your computer’s sole operating system, ideal for bringing an old computer back to life or enjoying new functionality on a modern device.
Once you’ve got Ubuntu up and running, it’s time to get to grips with the new operating system. See our beginner’s guide to Ubuntu if you need any help.
Read the full article: How to Install Ubuntu on Windows 10: 3 Simple Methods to Try
from MakeUseOf https://ift.tt/2Q2EoBR
via IFTTT
0 comments:
Post a Comment