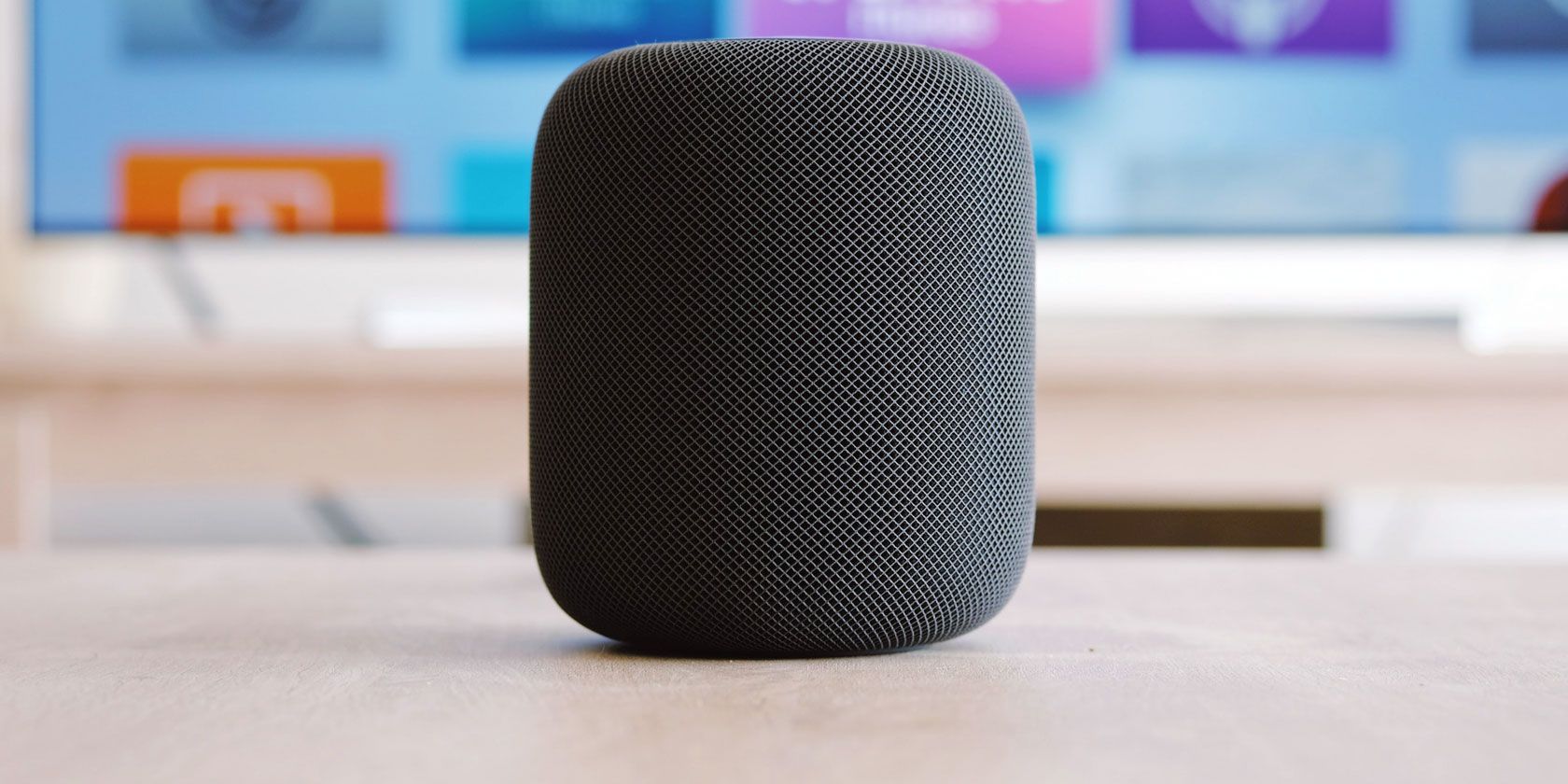
Apple’s HomePod smart speaker sure sounds good, but is it worth the $349 asking price? Should you wait for the company to release a cheaper version, or hold off buying altogether?
There’s no lack of great-sounding wireless speakers on the market, and most of them cost significantly less than the HomePod. But the HomePod is the only smart speaker that comes with a few of Apple’s signature tricks up its sleeve.
Today we’ll take a look at the feature list to help you make a better informed purchase.
1. Flawless Apple Music Support
If you’re an Apple Music user, there’s no better smart speaker on the market. HomePod comes with built-in support for Apple Music. That means you don’t even need to use your iPhone to control the speaker—you can simply play songs from the service with a voice command using Siri.
With a simple “Hey Siri” you can search for a song, artist, or playlist by name. As of iOS 12, you can now search Apple Music by lyric too. You can also directly control Apple Music on the HomePod using your iPhone or iPad, or output to HomePod via the Apple Music for Android app.

Siri also allows you to add currently playing songs to playlists and your iCloud Music Library. You can start radio stations based on songs or artists too. And it’s easy to train Siri by saying “I like this” or “I don’t like this” to improve recommendations across all devices.
2. Play Any Audio From iOS, Mac, or iTunes
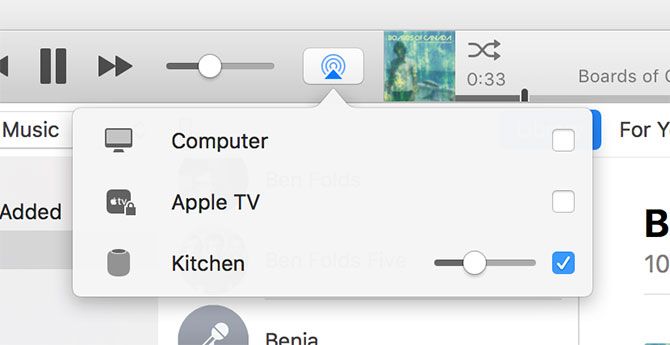
If you prefer to listen to music via Spotify, your own personal iTunes collection, or another app entirely, you can. But it won’t work flawlessly like Apple Music since the only streaming service built into the HomePod is Apple Music.
Select HomePod as an output on your iPhone, iPad, Mac, or in iTunes for Mac and Windows to transmit audio. You can output system audio from a Mac, play chiptunes from your smartphone, or use multiple HomePods to enjoy your iTunes collection in more than one room.
Unfortunately, HomePod doesn’t function as a regular Bluetooth speaker. That means you can’t pair it with an Android smartphone or Windows PC.
3. HomePod Supports Apple’s Podcasts Catalog
Listening to podcasts on your HomePod can easily become part of your daily routine. Here are some of the perfect shows for every part of your day.https://t.co/CcJE4JB9bb pic.twitter.com/IUG80Y7Xg3
— Apple Podcasts (@ApplePodcasts) March 25, 2018
You can play any podcast from Apple’s Podcasts directory without the need for any subscriptions. Simply tell Siri what you’d like to listen to, and enjoy. Since podcasts really found their footing during the era of the iPod and iTunes, Apple’s directory is enormous and offers a huge range of shows to choose from.
You can use the following modifiers to find exactly what you’re looking for:
- “Hey Siri, play the newest episode of [podcast].”
- “Hey Siri, play the first episode of [podcast].”
- “Hey Siri, subscribe to this podcast.”
- “Hey Siri, play my new podcasts.”
4. Play Beats One for Free
Even if you’re not an Apple Music subscriber, you still get access to Apple’s only free radio station, Beats 1. Just tell Siri to start playing Beats 1 and enjoy the curated channel whenever you like. It’s a paltry offering, but it’s better than nothing.
5. Send and Read Your Messages
Since HomePod syncs to a single Apple ID via an iOS device, you can use your voice and Siri to send and read messages via the smart speaker. It works just how it does on iOS—tell Siri who you want to send a message to and what it says.
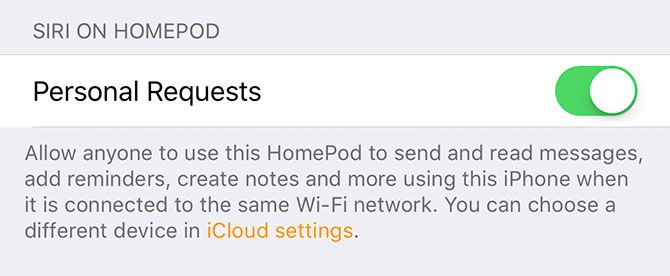
You can also ask Siri to read your messages, though be aware that everyone will be able to do the same if you leave Personal Requests on and disable Require Authentication under HomePod settings.
Try the following commands:
- “Hey Siri, send a message to my wife.”
- “Hey Siri, read that last message.”
- “Hey Siri, read my messages.”
6. Place and Answer Calls

As of iOS 12, you can now use your HomePod to place and answer calls to contacts via your iPhone. You’ll need your iOS device powered on and connected to the same Wi-Fi network for this to work. You can place regular phone calls, FaceTime and group FaceTime calls, and even listen to voicemail messages.
Try the following commands:
- “Hey Siri, call my wife.”
- “Hey Siri, answer the phone” (when a call is incoming).
- “Hey Siri, check my voicemail.”
- “Hey Siri, who just called?”
You can also transfer a call to your HomePod from your iPhone. During a call, tap on the audio button and select HomePod from the list of outputs. Wait a second and you should be able to continue your call on the speaker.
7. Ask Siri Just About Anything
Siri functions similarly on the HomePod as on any other iOS device, give or take a few limitations. This includes all manner of music-based trivia, like “What song is this?” and “When was this released?” to “Play the latest Grammy nominees” and “Who plays drums for Iron Maiden?”

Siri can also turn up or down the volume (“Hey Siri, turn it up”) or pause your currently playing audio. You can ask for local knowledge like “Find a nearby garage” or “I’m hungry” and get news and sports headlines with “What’s the news?” and “Who’s top of the Premier League?”.
Siri can also answer questions about the weather, perform basic math, convert currency and units of measurement, create reminders, and spell words for you. If in doubt, ask Siri!
8. Control Your HomeKit Devices
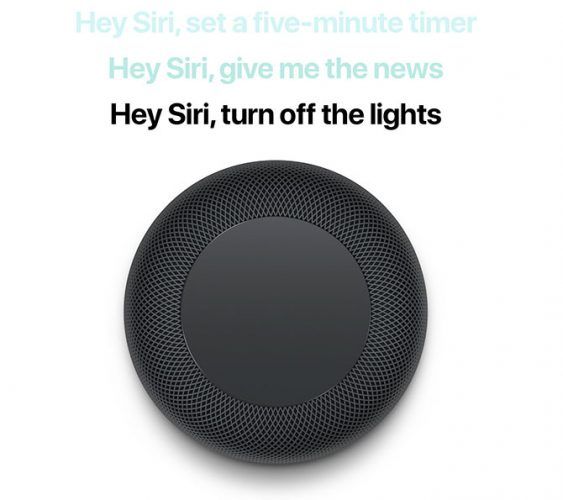
If you have smart home appliances, connected lighting, and other HomeKit gadgets, HomePod can function as a smart home hub. Since the microphone on a HomePod is generally a lot better at hearing you than the one on your iPhone, it makes a lot of sense to use HomePod for this purpose.
It functions exactly the same way it does on your iPhone. Simply ask Siri to “turn off the lights” or “set the temperature to seventy degrees” and your will shall be done. If you take the time to set up rooms in the iOS Home app, you can tell Siri to “turn off the living room lights” too.
You can also create Scenes in this app to automate several devices at once, then trigger them using your HomePod.
9. Set Multiple (Cooking) Timers
I have a single HomePod in the kitchen. It’s the room where I spend the most time, and where I find the HomePod most useful. By far the most-used function on my HomePod is its ability to set timers when cooking. As of iOS 12, you can now set multiple timers.
Simply ask Siri to “set a timer for 45 seconds” or half an hour, several hours, or however long you like. At any point you can ask “Hey Siri, how’s the timer?” or even tell the assistant to repeat the timer when you’re done.
You can also convert measurements on the fly, listen to music or podcasts while you cook, answer the phone or send messages while your hands are covered in flour—there’s no better room in which to place to your HomePod.
10. Translate Anything on the Fly
Another Siri trick that could come in handy when you least expect it is language translation. You can ask your HomePod to translate text from English to Mandarin, Spanish, German, Italian and French. Apple plans to add more languages in future updates.
11. Use HomePod as a Speaker for Apple TV Content
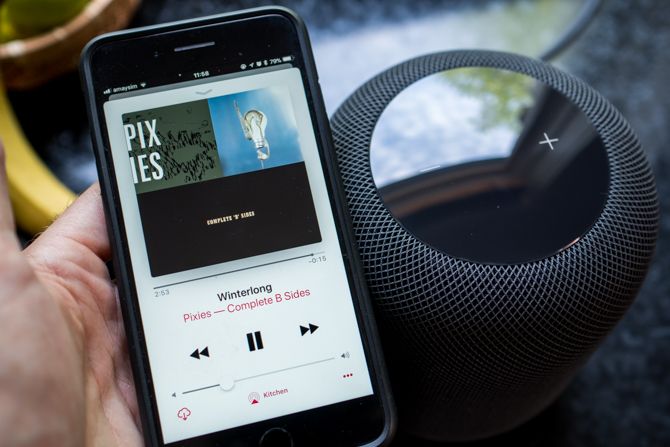
If you’re going for a HomePod in your living room, why not use Siri as a speaker for your TV? This only works with the Apple TV, but the devices handle the slight delay introduced by Bluetooth so that the picture and audio match up perfectly.
You can do this two ways. Head to Settings > Video and Audio on your Apple TV and select Audio Output where you can specify your HomePod. Or hold the Play/Pause button on your Apple TV remote to bring up the audio menu and select your HomePod. It’s a great feature to have if you’re using Apple Music to play music videos and your TV speakers just aren’t cutting it.
12. Trigger Siri Shortcuts With HomePod
A few years ago Apple acquired Workflow, an app that facilitated automating certain tasks on iOS. As part of iOS 12 it relaunched as Shortcuts, providing the same functionality with one key improvement: custom Siri commands.
If you’ve taken the time to set up Shortcuts in iOS 12, you can trigger these shortcuts using Siri on your HomePod. Just make sure the HomePod is linked to the same Apple ID!
And the Apple HomePod Sounds Great!
This is not so much a feature, but definitely a selling point. If you’re using Apple Music, HomePod uses custom equalizer settings for each song. When you pick the HomePod up and set it down again, it automatically tunes itself to the room you’re in. It’s truly impressive that such high-quality audio can come from something so small.
The HomePod’s sound is powerful, with rich bass and clean mid-tones, making it perfect for a range of genres. Even if Siri integration leaves you unimpressed, the HomePod delivers excellent sound quality for the admittedly steep price tag.
Check our full HomePod review for further thoughts.
Read the full article: 12 Apple HomePod Features That Will Make You Want One
from MakeUseOf https://ift.tt/2Ctqe8X
via IFTTT
0 comments:
Post a Comment