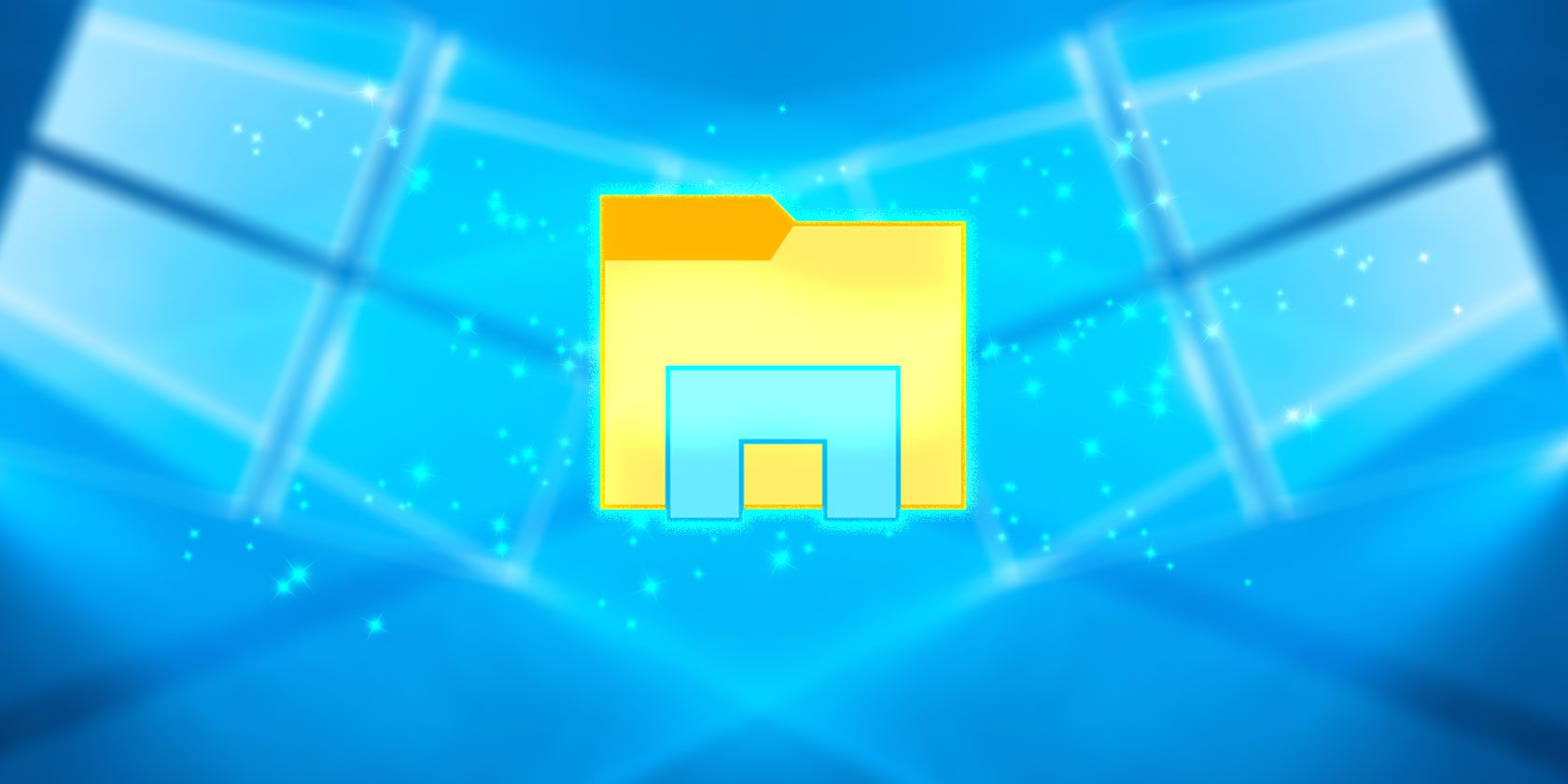
macOS is full of little features that its users love. One of these that’s never really had an equivalent on Windows is Quick Look, which allows Mac users to instantly preview any file by pressing Space. If you’d like a taste of this on Windows, a free app can make it happen. Here’s how to try it.
How to Preview Files With Spacebar on Windows 10
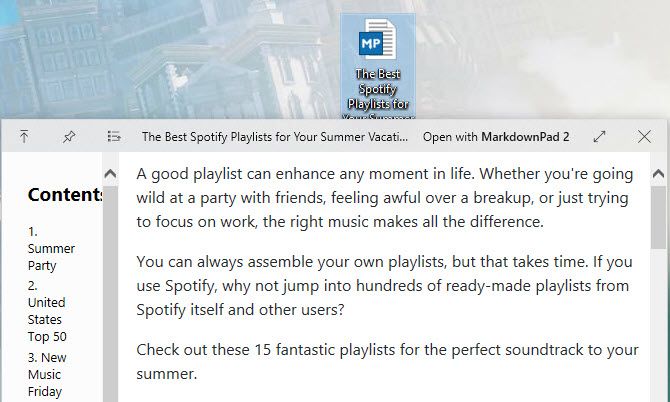
- Open the Microsoft Store and search for QuickLook, or jump right to the QuickLook download page.
- Click Get to download the app. Once it’s installed, you can preview “certain file types” (the developer doesn’t specify which) in File Explorer.
- To preview a file, highlight it and press the Spacebar. It will appear in a separate window, allowing you to take a quick look at it.
- Press Space again (or Escape) to close the preview.
- To open the file in its default program and close the preview, press Enter.
- Scroll the mouse wheel to change the volume for audio or video. Hold Ctrl and scroll the mouse wheel to zoom in and out of images.
- In the top-left, you’ll find icons for Stay on Top and Prevent Closing. These let you conveniently leave the preview up while you do other tasks.
We found QuickLook can preview images, music, videos, documents such as PDFs, and even ZIP files. It didn’t work with spreadsheets though.
You might recall that Windows has the Preview pane that shows a snippet of the file, but it falls short of QuickLook in a few ways. You can’t have the Details pane and Preview pane open at the same time, which is a problem. That little Preview area doesn’t show as much of the file as Quick Look, plus it takes up a lot of space in File Explorer which makes it hard to navigate your files.
For more tips, check out the best File Explorer tweaks.
Read the full article: How to Preview Files With Spacebar on Windows 10
from MakeUseOf https://ift.tt/2KNt9P9
via IFTTT
0 comments:
Post a Comment