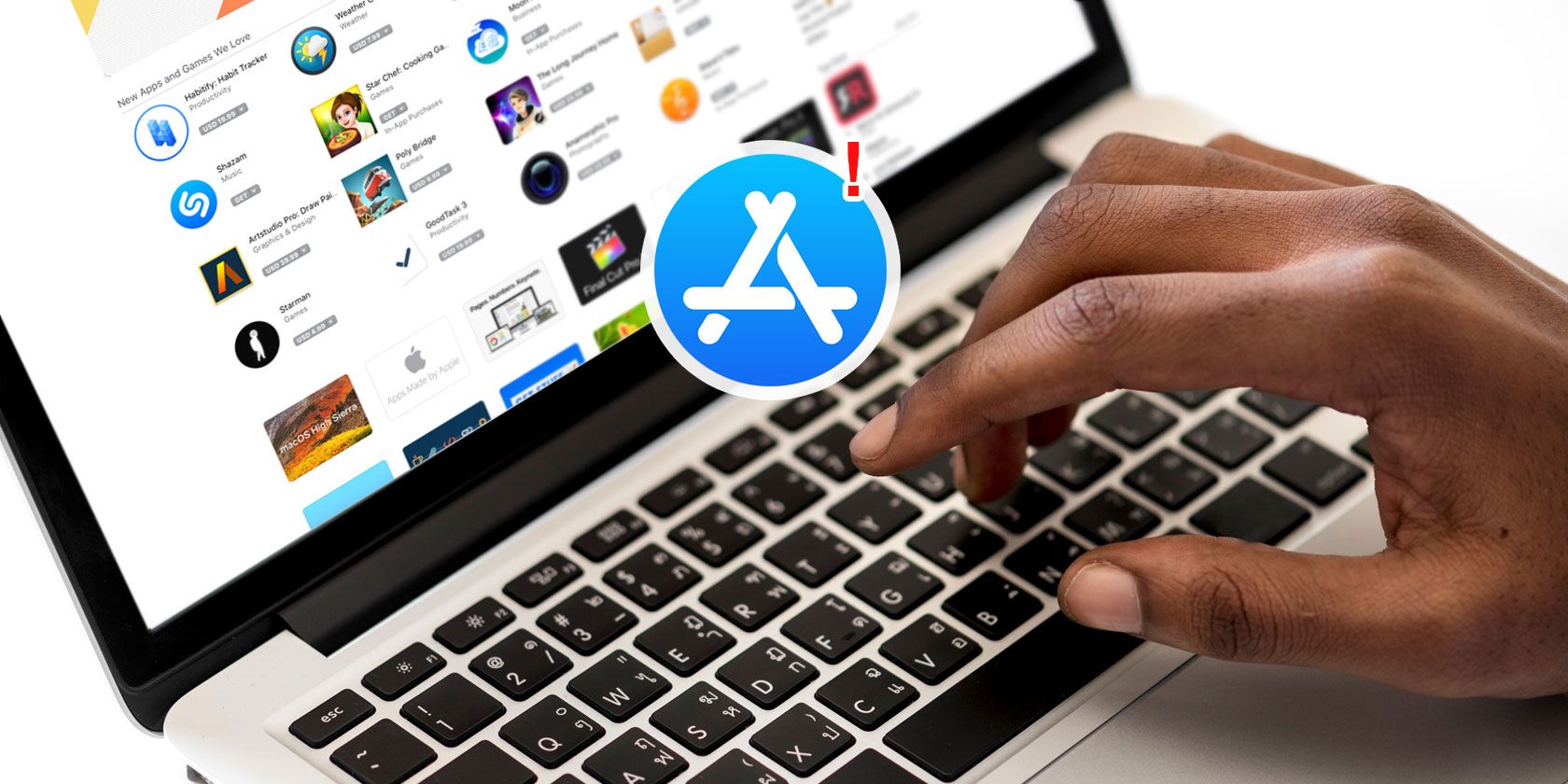
Installing software from the Mac App Store usually only take few clicks. But what happens when something goes wrong?
Whether apps fail to download, you get errors while purchasing apps, or even see a blank App Store page, we’ll show you how to solve common Mac App Store problems.
1. Missing App Store Purchases
Apps you purchase from the Mac App Store collect in the Purchased section. The apps link with your Apple ID, which means that if you own multiple Mac computers, you can install your apps on all of them. The apps are always available to update, and you can reinstall them whenever you want.
The purchases page list all apps in chronological order. You can open or install them right from this page, but sometimes you’ll notice they’ve gone missing. Various reasons can cause this:
- Apple has removed the app because it’s outdated or doesn’t adhere to app review guidelines.
- The developer is no longer interested in selling the app.
- The App Store may automatically hide an app that you don’t install for a long time or has compatibility issues.
When an app gets hidden, you’ll no longer see it on the Purchased screen, and you won’t get update notifications for it. But you can still view these hidden apps with a bit of digging.
Open the App Store, and click Store > View My Account. Sign in to view your account information. Then on the Account Information page, scroll down to the Hidden Items section and click Manage.
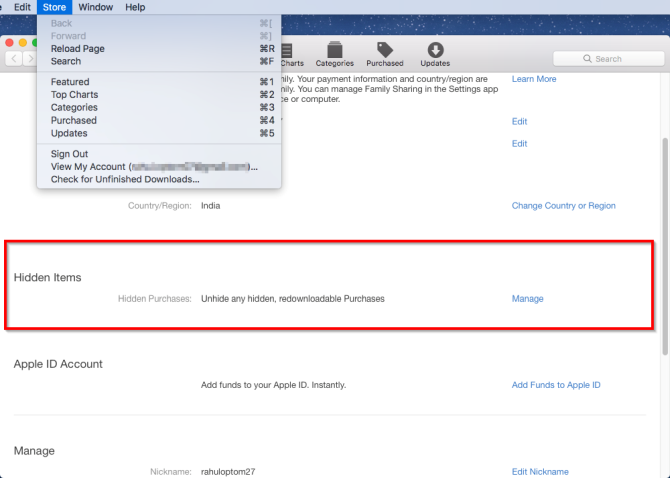
Now click the Unhide button for each app you want to show again.
With this fix, you’ll be able to restore all the missing apps. Just note that if the app is not available, then clicking on that app will not do anything. Check the developer’s website or social media pages to see if the developer is still active.
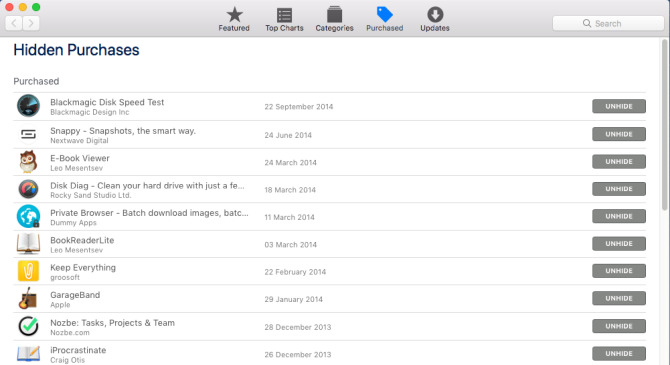
2. Apps Incorrectly Show Up as Installed
The Mac App Store has all the information about your Apple ID. It knows which account you’re using, and tracks your application ownership. Sometimes, you might encounter an issue where the App Store falsely reports that a particular app is installed, and therefore won’t let you download it.
You might also see the misleading message You have updates available for other accounts, even if you use one Apple ID. This type of error can happen for various reasons.
Reason 1: Problem With the Cache Folder
In this case, you must clear the cache folder manually to fix the issue. Before you proceed with these steps, ensure that you’ve backed up your Mac.
Quit the Mac App Store with the Cmd + Q shortcut. Open Terminal and type the following command:
open $TMPDIR../C/com.apple.appstore/
Press Enter and the com.apple.appstore folder will open in Finder. Delete the contents of this folder. Relaunch the Mac App Store. Note that this is a system cache and temporary folder. Do not delete any files or folders here other than this directory.
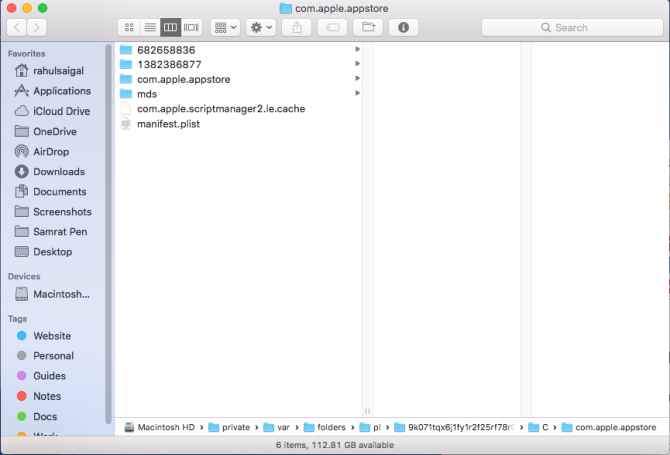
If you’re facing constant verification errors or incorrect download status issues, use this method to fix the problem.
Reason 2: Beta Apps on Other Drives
This type of problem occurs when you install a beta version of macOS on another partition or external drive. Apps you install on it get indexed by Spotlight. The index that the system creates will make the App Store think that a duplicate copy of the app exists on another drive. It’ll refuse to download or update the app on the primary partition.
Fixing this issue is simple; you must delete the duplicate copy of the app and rebuild the Spotlight index.
Open the Apple Menu and select System Preferences. Choose the Spotlight entry and switch to the Privacy tab.
Click the Plus tab at the bottom of the list. A new Finder window will pop open. Add Macintosh HD (or whatever you named it) to this list and close the System Preferences window. I’d also recommend to log out of your account and sign in again. The indexing will stop for this drive.
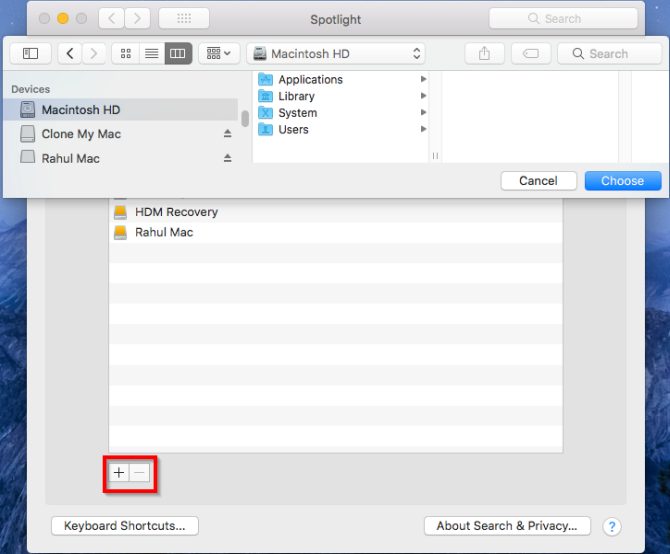
Now go back to the Privacy tab and click the Minus sign to remove the Macintosh HD drive. Close the System Preferences window. The system will begin to reindex everything on the disk drive, which will take some time.
Reason 3: App Updates on Other User Accounts
If you use a shared computer with another user account, then you might face a similar problem. Apps you install on other accounts should not pose a problem. But if you delete the user account, the App Store will not know that you have done so and will encounter similar issues.
To fix this issue, follow the steps in the above section to rebuild the Spotlight index.
3. App Updates or Downloads Are Stuck
The App Store provides regular updates to both system and third-party apps. In some cases, the download doesn’t complete and might hang in the middle of the process. You might see a familiar Waiting or Installing—Calculating message just beneath the download progress bar.
To approach this problem, we’ll look at what happens behind the scenes.
Delete the Cache Folder
When the download begins, the App Store creates many temporary files in the cache folder. They include a Spotlight metadata file, incomplete installer file, and a PLIST file with details of the app you’re downloading.
In the first step, you must clear the App Store cache folder as mentioned above. Quit the Mac App Store, then open a Terminal window and type the following command:
open $TMPDIR../C/com.apple.appstore/
Press Enter and the com.apple.appstore folder will open in Finder. Delete everything inside. Next, you must delete the user com.apple.appstore folder. To do so, go to
~/Library/Caches/com.apple.appstore
and delete all the files in the fsCachedData folder.
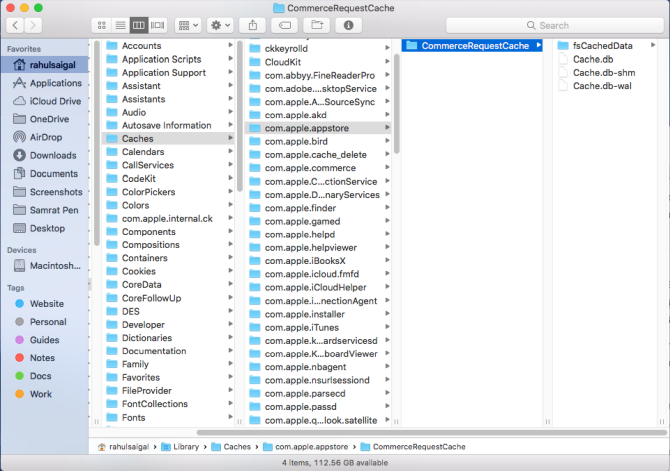
Delete the Contents of the Updates Folder
When an app download completes, the package moves from a temporary cache folder to
MacintoshHD/Library/Updates
If an app gets stuck during the installation or gets corrupted for some reason, then clear the contents of this folder. Otherwise, skip this step.
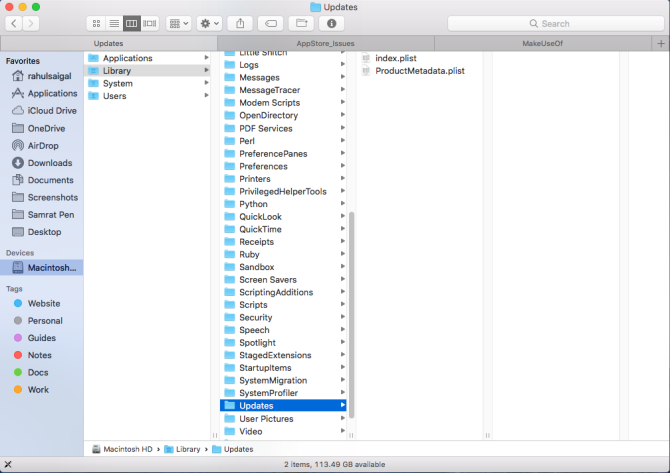
Kill the Culprit App Store Processes
After deleting the contents of the cache folder, you’ll next need to kill the culprit processes from the Activity Monitor. This will ensure that when you re-download the update, the processes will not hang again.
Open the Activity Monitor and set its view to All Processes. Type in store to search for App Store related processes, and force-quit all of these daemon processes:
- storedownloadd: Handles downloads of apps found in the App Store.
- storeinstalld: Covers app installation and their updates.
- storeassetd: Handles all the resources and language files of the App Store.
- storeaccountd: In charge of authentication, and acts as a bridge with your Apple ID account.
Do not open the App Store yet, because there’s one more step to fix this problem.
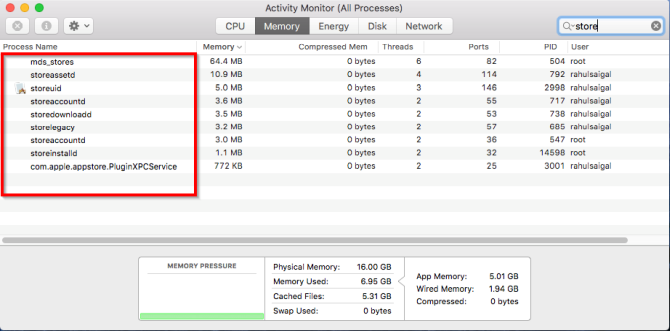
Delete the Preference File
Go to Finder and press Cmd + Shift + G to open the Go to Folder box. Go to the following folder:
~/Library/Preferences
Here, delete the following files:
- com.apple.appstore.plist
- com.apple.storeagent.plist
Now go to
~/Library/Cookies
And delete this file:
- com.apple.appstore.binarycookies
Once you delete all the preference files, choose Apple Menu > Shut Down. Then press the power button to start your Mac again and the problem should be gone.
4. Blank App Store Page
One of the most notorious problems of the Mac App Store is when it displays the error message Cannot connect to the App Store. This has multiple causes, but you can solve them.
First, you must check your internet connection. Open Apple Menu > System Preferences. Choose the Network item and ensure that there is a green icon next to the network in the left sidebar. If there’s a red icon next to the network, then your internet connection is down.
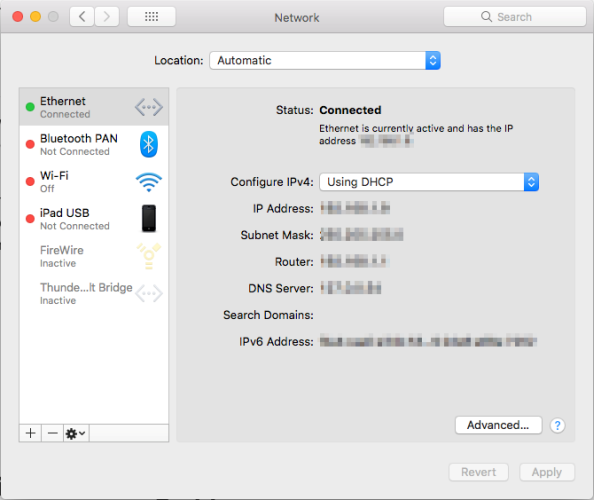
Sometime the issue may not be a problem on your end. Check out Apple’s System Status Page. Here, you can see information about the status of Apple’s services, such as iCloud, the App Store, and more.
If a particular service has a red icon next to it, then it’s down.
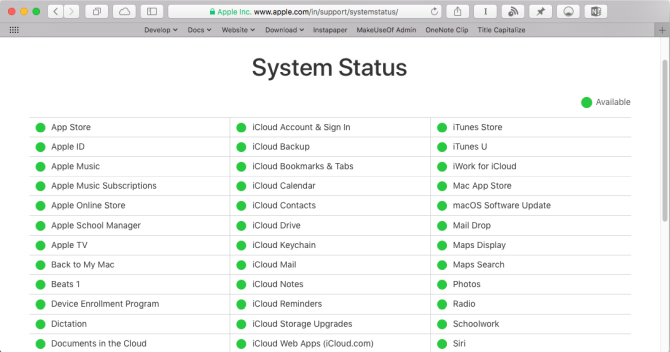
Should you still see the error message even with green lights, choose Store > Logout and quit the App Store. Relaunch the app and sign in again.
5. Errors While Purchasing Apps
Rarely, you might see a peculiar We could not complete your purchase: Unknown Error message when buying apps. This problem occurs when you update macOS or use multiple Apple IDs.
Open both the App Store and iTunes, and ensure that you use same Apple IDs in both of the apps. If you use two separate Apple ID, then log out of the apps, quit them, and sign in again with a single Apple ID.
If you still see the same error message, then you might have an issue with the iTunes Terms and Conditions. When you do a significant update of macOS, Apple wants you to accept the conditions again. In this case, quit the apps, accept the new Terms and Conditions, and relaunch them. You may need to reboot to prompt the acceptance dialog.
Don’t Forget to Score Big App Store Discounts
Over these years, Apple has tended to ignore the Mac App Store. It’s slow and suffers from many bugs and stability problems. Troubleshooting errors is difficult because when the App Store has problems, it doesn’t crash—it simply refuses to work.
With the launch of macOS Mojave, the App Store will get a huge upgrade. We don’t know whether this will iron out these common errors or not.
After you fix your App Store issues, don’t forget that you can save money on apps from the store. Take a look at these methods to find Mac and iPhone App Store discounts.
Read the full article: How to Fix 5 Common Mac App Store Problems and Issues
from MakeUseOf https://ift.tt/2NNVl1r
via IFTTT
0 comments:
Post a Comment