There are now two distinct families of iPhone, and two different ways of performing some of the most basic tasks. Inputs like taking a screenshot or restarting your device are a bit different on the latest models.
In 2016 Apple dropped the mechanical home button in favor of a capacitive touch panel instead. Less moving parts means a more reliable device, but since the new iPhone home button relies on software, it’s no longer used to hard reset your device.
So let’s look at how to force restart each iPhone, and how to enter recovery mode to reinstall iOS.
Jump to your device:
Force Rebooting and Recovery Mode 101
You’ll hopefully never need to hard reset your iPhone, but occasionally something goes wrong.
When your device becomes completely unresponsive, you can choose between waiting for the battery to deplete and initiating a hard reset. A hard reset is basically the equivalent of pulling the power plug, forcing your iPhone to shut down and start up again.
Recovery mode takes this a step further, putting your device into a state where you can reinstall iOS by connecting your iPhone to a computer running iTunes. If your iPhone refuses to boot or crashes on startup, you’ll need to put the device into recovery mode (below) in order to rescue it.

Note that when you reinstall iOS, you’ll lose all the data on your iPhone. This isn’t a problem if you make regular backups, which you can do using iCloud or locally in iTunes. Unfortunately, you can’t back up your device in recovery mode, since iTunes will only offer to restore the firmware.
As such, if you are stuck with an iPhone that won’t boot and you don’t have a backup, there’s nothing you can do to save your data.
For iPhone X, iPhone 8, iPhone 8 Plus

iPhone X is Apple’s top-tier iPhone, notable for its inclusion of facial recognition technology Face ID and dramatic redesign that sees the entire front of the device function as a display. The iPhone 8 was released at the same time but lacks Face ID.
Note: You’ll need to perform these button combinations fairly quickly.
How to Restart the iPhone X/8
- Press then release the volume up button.
- Immediately press then release the volume down button.
- Hold the side button till you see an Apple logo.
How to Put the iPhone X/8 Into Recovery Mode
- Connect your iPhone to a computer and launch iTunes.
- Press then release the volume up button.
- Immediately press then release the volume down button.
- Hold the side button, and don’t let go when you see the Apple logo.
- Keep holding till you see the Recovery Mode screen.
For iPhone 7 and iPhone 7 Plus

Both the iPhone 7 and larger Plus model were released in September 2016, and were to first iPhones to lack a mechanical home button. This required Apple to change these shortcuts for the first time since the iPhone was introduced in 2007.
How to Restart the iPhone 7/Plus
- Press and hold the side button and volume down button and the same time.
- Release the buttons after 10 seconds when you see the Apple logo.
How to Put the iPhone 7/Plus Into Recovery Mode
- Connect your iPhone to a computer and launch iTunes.
- Press and hold the side button and volume down button at the same time.
- Keep holding the button even when you see the Apple logo.
- Release both buttons when you see the Recovery Mode screen.
For iPhone 6s or Earlier

Released in 2015, the iPhone 6s was Apple’s last iPhone with a mechanical home button. The following advice is good for any iPhone that came before the iPhone 6s including the Plus models and iPhone SE.
How to Restart the iPhone 6s or Earlier
- Press and hold the home and lock buttons (the lock button is on the side in the iPhone 6 or later, or on top of the device on the iPhone 5s and earlier).
- Release the buttons after 10 seconds when you see the Apple logo.
How to Put the iPhone 6s or Earlier Into Recovery Mode
- Connect your iPhone to a computer and launch iTunes.
- Press and hold the home and lock buttons (the lock button is on the side in the iPhone 6 or later, or on top of the device on the iPhone 5s and earlier).
- Keep holding the buttons even when you see the Apple logo.
- Release both buttons when you see the Recovery Mode screen.
Finally Ready to Recover Your iPhone
When you put your device into recovery mode, you’ll have 15 minutes to begin reinstalling iOS before your device will automatically exit Recovery Mode. You’ll need to repeat the combination of button presses in order to put it back into Recovery Mode if this happens.

Your device will not show up as normal in iTunes while in Recovery Mode, and you’ll see an error message like the one above. You can always choose to update the firmware, or simply restore the existing version.
Once your iPhone reboots as normal, you will need to login with your credentials to remove Apple’s Activation Lock. This is also why you should never buy an iPhone if the seller refuses to unlock it in front of you.
from MakeUseOf http://ift.tt/2IDjENF
via IFTTT


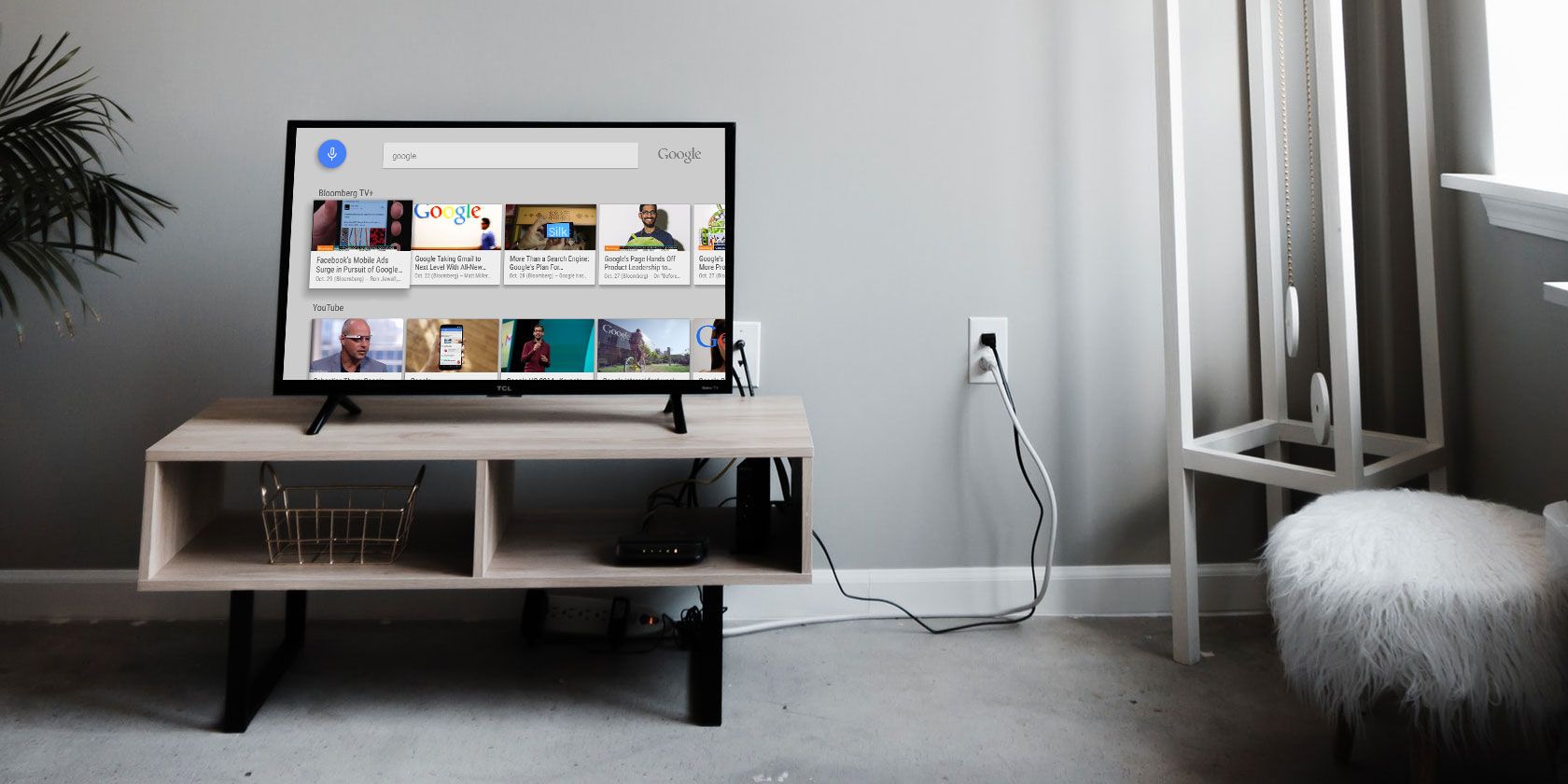
0 comments:
Post a Comment