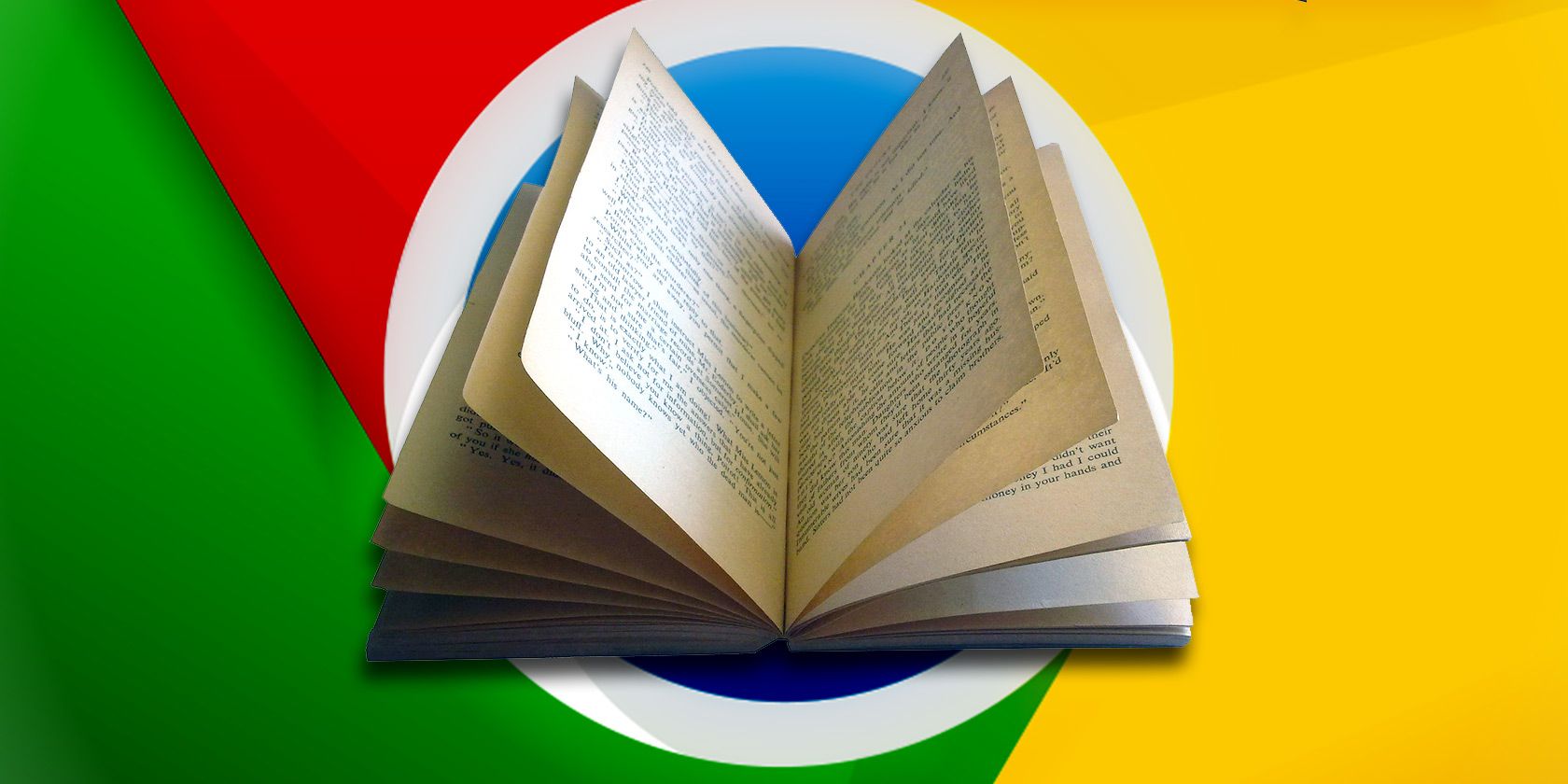
The internet is vast and unending, and it’d take several lifetimes to read everything on it. But you can get through online content a lot quicker with the help of a good speed-reading extension.
In this article, we’ve listed the five best speed-reading extensions available for Google Chrome. Each of them allows you to double, triple, or even quadruple your reading speed so you can absorb knowledge faster than ever before.
Let’s look at them!
1. Spreed: The Best All-Round Speed-Reader

Spreed is the most popular speed-reading extension on the Chrome store. Like all the extensions on this list, it aims to eliminate subvocalization—where you use your inner voice to sound out words in your head. Silencing that voice lets you gradually increase your reading speed from an average of 200 words per minute to 400 or more.
To use Spreed, highlight the passage you want to speed-read in Chrome, then press Alt + V (or Option + V on a Mac) or right-click and select Spreed selected text. You can even use Spreed without highlighting any text, to let it guess the most likely content you want to read instead.
A pop-up window appears with the first word of the passage and starts counting down before the speed-reading begins. Press Space to play or pause, then make adjustments to Spreed at the top of the window; change the reading speed, the number of words at a time, and the font size.
You can also change the background color—choosing from black, cream, or white—or disable the highlighted focus letters, which help to minimize eye movement. Clicking on the question mark shows you hotkeys you can use while reading to change the font, rewind, or navigate the text.
Click the Spreed extension at the top of Chrome to access your usage statistics, options, and instructions. You can even paste text into Spreed from outside of Chrome.
Download: Spreed for Chrome (Free)
2. Reedy: A Speed-Reader With More Options

Unlike Spreed, Reedy doesn’t open a new window. Instead, it obscures the background and lets your speed-read text inside Chrome itself. Although Reedy is a far less streamlined app than Spreed, that does mean it gives you extra customization options.
To use Reedy, press Alt + S (or Option + S on a Mac) and hover your mouse over the text you want to read; Reedy highlights it in green. Change the size of this selection using the Up and Down arrows on your keyboard. Then press Enter or left-click to start reading.
Reedy shows the entire selection on a new screen with the first word magnified at the top. Press Space to start reading, at which point the rest of the selection disappears to let you focus on one word at a time.
From the pause screen, adjust the font size, the reading speed, and the vertical position of the text. You can even switch between day and night mode.
If you like that, check out these useful Chrome extensions to enable night mode for the rest of the web as well.
Click the Reedy extension icon in Chrome to access the settings or paste in some text you want to speed-read from outside of Chrome.
In the settings, Reedy gives you full control over the colors and a wide range of fonts to choose from. Enable autostart, bring up a display with the remaining time, or even stop Reedy from slowing down at punctuation marks.
Download: Reedy for Chrome (Free)
3. Readline: Streamlined and Easy to Use

Readline is much simpler than most of the other speed-reading extensions in Google Chrome. It isn’t as easy to select large passages to read in Readline, but the user interface is so quick and easy to use that you don’t really need to; simply select lots of small passages one after the other instead.
To use Readline, hold Alt (or Option on a Mac) and click the passage you want to read. That’s it!
Readline highlights each passage in gray to show you the selection before you start reading. Alternatively, highlight a passage yourself, then right-click and select Start Readline.
Readline immediately displays the first word of the passage in a new screen over Google Chrome and quickly cycles through each word. Much like the other speed-readers in this list, it uses Rapid Serial Visual Presentation (RSVP) to highlight a focus letter in each word so you don’t need to move your eyes as much.
Press Space to start and stop the playback and use the Up and Down arrows to adjust the reading speed. You can also use the Left and Right arrows to navigate back and forth through the text.
Click the Readline extension in Google Chrome to edit the options. From here you can choose between a small selection of fonts, enable different shortcuts, and toggle the progress bar or focus letter.
Readline doesn’t have as many options as other speed-reading Chrome extensions. But with such a clean and streamlined design, you don’t need them.
Download: Readline for Chrome (Free)
4. Sprint Reader: Open Source Customizability

To use Sprint Reader, highlight the text you want to read, then right-click and choose Sprint read selected text. You should be able to press Ctrl + Alt (or Ctrl + Option on a Mac) to select text as well, then press Z to speed-read it, but at the time of writing that feature didn’t work.
Patchy features might be expected because Sprint Reader is an open-source project. You can even contribute to its development yourself over on GitHub.
When you speed-read text using Sprint Reader on Google Chrome, it opens in a separate pop-up window, much like Spreed. You need to press Space to get it started, at which point you’ll notice a progress bar fill up at the top of the screen as you work through the selection.
From this pop-up window, edit the content you plan to read, check out your usage statistics, or edit the speed-reader’s settings. Sprint Reader gives you all sorts of options, like changing the font, the words per slide, and the color scheme.
In the advanced settings, you can even fine-tune the length of time Sprint Reader pauses for different punctuation marks.
From Sprint Reader’s statistics panel, check out how many words you’ve read and how many minutes you’ve spent speed-reading with the extension. For fun, the statistics section also tells you how long it would take to read various classic novels at your average speed.
Download: Sprint Reader for Chrome (Free)
5. Read Fast: A Simple Speed-Reading Alternative

Read Fast takes a slightly different approach to the other speed-reading Chrome extensions on this list. There isn’t a keyboard shortcut to start speed-reading. Instead, you need to highlight a passage and click the Read Fast extension in Chrome’s toolbar.
You can also click the Read Fast button without selecting any text; when you do this, Read Fast assumes you want to read everything on the page. This feature works best with apps like Pocket, which only show the article without other text on the screen.
The Read Fast window is more colorful than other speed-reading extensions, with three large buttons at the bottom for the reading mode, font, and speed.
Use the bottom-left button to choose between three different reading modes. Flash Mode shows one word at a time, albeit without a focus letter highlighted. Diamond Mode is similar but shows the surrounding text in a diamond above and below the highlighted word. And Flow Mode lets you view two, three, or four words at a time.
With the middle button, Read Fast also gives you three font choices: Serif, Sans Serif, and Monospaced.
Finally, click the bottom-right button to adjust your reading speed up to a maximum of 1000 words per minute.
Read Fast is far more basic than the other extensions on this list. But it is colorful and easy to use, making it especially good for children or those new to speed-reading.
Download: Read Fast for Chrome (Free)
The Best Speed-Reading Extension for Chrome
Obviously, the speed-reading extension that’s right for you depends on your needs. For a streamlined experience, go with Readline. For customization options, pick Reedy or Sprint Reader. For a good all-rounder, Spreed is the best bet. And Read Fast offers something colorful and unique.
Remember that speed-reading extensions aren’t the only way to increase your reading speed. You might also want to convert text to audio, split long articles into multiple parts, or start relying on summaries. In fact, there are plenty of inventive ways to get through long articles in less time.
Read the full article: The Best Speed-Reading Extensions for Google Chrome
from MakeUseOf https://ift.tt/2ro51WW
via IFTTT
0 comments:
Post a Comment