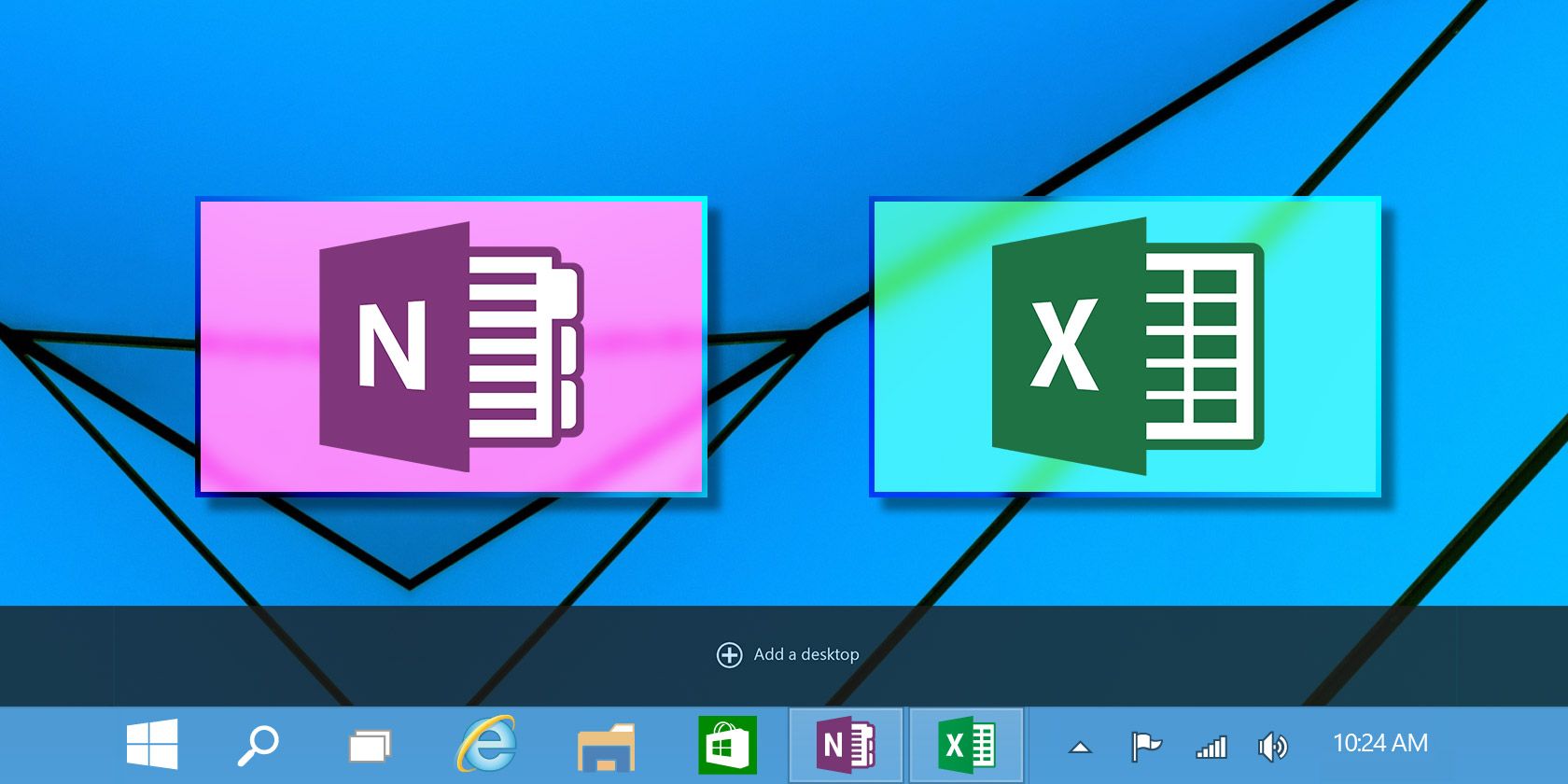
Microsoft was a little late to the virtual desktop game, but Windows 10 users can take advantage of the feature, albeit a bare-bones one. You can create multiple virtual desktops, move apps between them, and easily keep your work and play apps separated.
It’s a great way to ensure you stay focused, with a little bit of effort on your part, you can really enhance your Windows 10 virtual desktop experience.
Here are three handy Windows 10 virtual desktop tips to boost your productivity.
1. Move Windows Between Virtual Desktops
To move windows to virtual desktops, do the following:
- Click the Task View button.
- Right-click the window you want to move.
- You can then select where you want to move it to. You can also create a new desktop to move the window to if you prefer.
If you prefer to use the drag-and-drop method, while in Task View, go the Desktop with the window you want to move. Drag the window down to the Desktop icons and drag it into the desktop you want to move it to.
You can see this process in action in the video below:
2. Close Apps in Task View
You don’t actually have to switch to a specific desktop to close an app. You can efficiently get rid of apps simply by going into Task View and hovering over the Virtual Desktop with the app you want to close.
Don’t click on the Desktop. Just move your mouse up to the app tiles that are visible and click the X in the top right corner of the app you want to close.
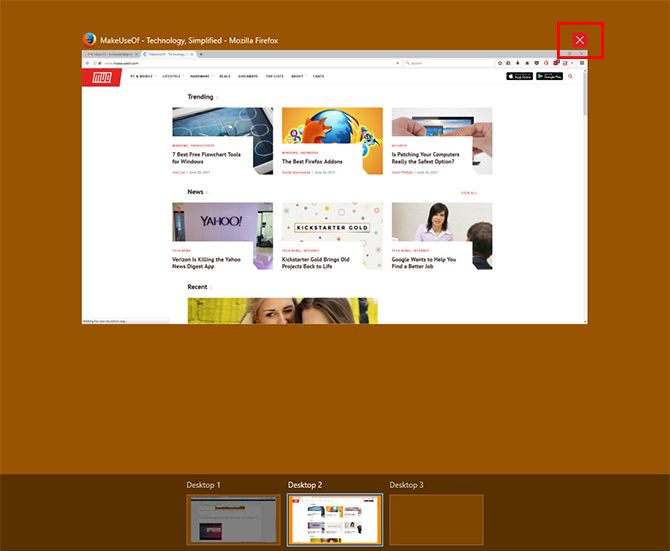
3. Personalize Your Desktops with Virtual Desktop Enhancer
If you’re using your virtual desktops to create a functional division of your apps or to stay focused, it would be great to be able to name each desktop in the Task View so that you can easily see at a glance how you’ve divided up your apps.
While this feature is expected in the next update, there is a third party app you can use right now to customize your virtual desktops quite significantly.
The Virtual Desktop Enhancer makes it possible to assign names to each desktop, assign a unique wallpaper to each desktop, and also attach custom keyboard shortcuts to help you interact with your virtual desktops.
Download: Virtual Desktop Enhancer for Windows 10 (Free)
They have some pretty straightforward instructions you can follow to install and use the program. You’ll probably have to install Visual C++ Redistributable for Visual Studio 2015 first, and this will only work with the 64-bit version of Windows 10.
Once you’ve installed that, you can download and extract the Virtual Desktop Enhancer anywhere on your computer. There are only two files you really need to interact with.
The first, Settings.ini, allows you to enter in all your customizations. You can open it with Windows native text editor, Notepad.
To label your virtual desktops, scroll down to the section DesktopNames. You’ll find it pre-populated with 10 desktops. After the = enter the name of the desktop you want to use.
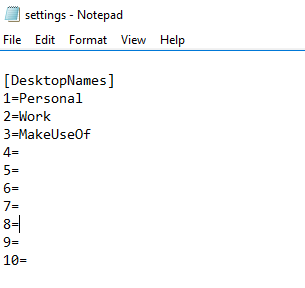
Unfortunately, this won’t change the label in the dock in Task View, but when you open up a desktop, that name will flash on the screen.
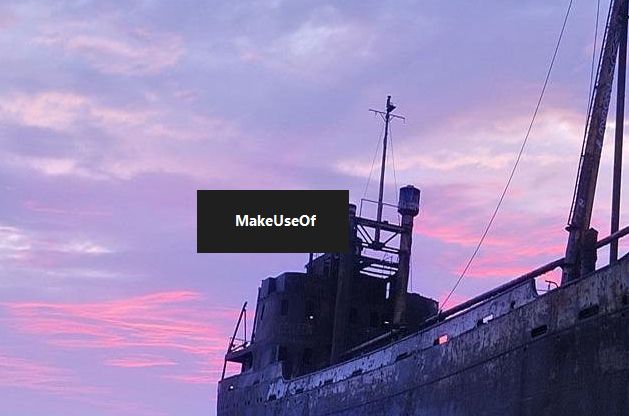
All other elements that can be customized are included in the settings file. A list of the various settings and possible keyboard shortcuts that you can customize can be found in the Virtual Desktop Enhancer help pages.
After you’ve made all your changes, close and save the file. You can then run the Virtual Desktop Enhancer application (it’s an EXE file.) Double-click the app to open it and your changes should take effect.
More Windows 10 Virtual Desktop Tips
Windows 10 virtual desktop is a great way to separate your business environment from your home life. Granting just a little space between the two can help you keep your computer tidy, making you more productive in the long run.
Setting a different background for each virtual desktop is one of the best options, and helps you keep track of which virtual desktop you’re working on. Labeling your virtual desktops has the same effect.
If you’re getting into Windows 10 virtual desktops, check out a few more ways you can improve the virtual desktop experience.
Read the full article: 3 Essential Virtual Desktop Tips for Windows 10 Productivity
from MakeUseOf https://ift.tt/2x2Mwy2
via IFTTT
0 comments:
Post a Comment