
Gone out and left your PC running? Need to reboot the system remotely, perhaps to exit a running program? Several options are available for remotely restarting a Windows computer, using built-in tools and third-party apps.
Let’s look at three ways you can remotely restart a PC running Windows 10.
1. How to Remotely Restart a Computer With the IP Address

The first way to remotely restart a computer is specifically for users on the same network. For example, you might have left your laptop running in the dining room but are now using the desktop upstairs.
To shut down remotely, use the Windows shutdown.exe tool. The basic use of this tool is straightforward, but several functions are available so that you can tailor the shutdown command.
Start by opening the PowerShell tool. Right-click Start, then select Windows PowerShell.
Essentially, from a command prompt or an application, you can issue the shutdown command using the syntax: shutdown /r /f /m \\[remotecomputerIP] -t 00
- /m \[remotecomputerIP]—target a specific device; substitute [remotecomputerIP] with either the network name or IP address of the computer
- /r forces full restart
- /hybrid—shutdown followed by fast start up, used in conjunction with /s
- /f forces all running applications to close
- /t 00 tells the command to restart without any time delay (zero seconds)
- /c enables the addition of a message, such as: “The IT department is remotely restarting your computer.”
- /? displays a full list of commands
(Most of these commands will work in the deprecated Windows Command Prompt. Simply substitute the forward slash “/” with a hyphen “-“.)
Use these commands carefully. For example, you may want to give anyone sat in front of the computer the option to cancel the reboot.
The one drawback of this approach is that you need to be connected to your remote computer with administrator privileges. When you prefer to keep tight security on your PC or server, this isn’t always easy to accomplish.
2. How to Restart Your PC Using Remote Desktop
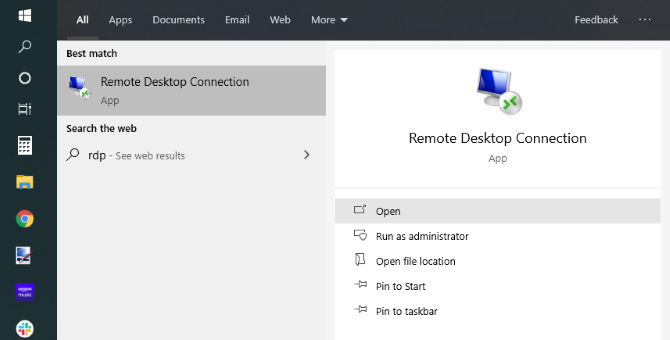
Need to restart your PC remotely but feel uncomfortable with the command line approach? Your best option here is a remote desktop.
RDP (Remote Desktop Protocol) is Microsoft’s proprietary protocol for remote desktop access.
Mostly, this is used over a network. (For internet use, you’ll need to set up port forwarding on your router, covered in more detail below).
RDP is built into Windows desktops, so simply launch it from the Start menu (use the “rdp” search command).
With RDP running on your PC, input the IP address or hostname of the PC you’re remotely restarting. You’ll also need the username and password when prompted. With the remote PC connection established, use your mouse to reboot the computer in the usual way.
Other remote desktop tools are also available. All of them can restart your PC remotely over the internet. Many of these options will also have a dedicated menu command to restart or shut down your computer with a single click.
3. Remotely Reboot Your Computer Through a Web Browser with Shutter

Another way to remotely restart your computer is by installing a free application created by Denis Kozlov called Shutter.
This is a remote scheduling tool that gives you access to remote actions and events. For example, you might check CPU usage (action) or trigger a remote shut down (event). With Shutter installed on your target PC, you can perform various remote functions on your computer via your browser.
First, don’t worry about the settings on this screen because these are for when you use the application locally. However, your interest is in using Shutter as a server that gives remote access to your PC from any browser.
To set this up, click on Options > Web Interface. Here, select Enable, choose a Listen IP from the list and enter whatever port you’d like to use. Port 80 is most common since it’s the default. However, if you want added security you can use some obscure port.
Finally, set your Username and Password (required), click Save and the application is ready—it’s as easy as that!
Download: Shutter
Configure Shutter for Remote PC Restart
To use from outside of your home network, you’ll need to open a “hole” to access Shutter through your router.
To do this, open your router page (usually 192.168.0.1 or 192.168.1.1, depending on your router’s brand) and configure port forwarding. Consult your router’s documentation for the exact steps for your router model.
Just make sure the IP and port you defined in Shutter is defined here and that it’s enabled. Once you save, the setup is complete. Now you can go to any web browser and send not only a “restart” command to your computer but also a whole list of other commands.
To access Shutter remotely, open a browser and input the IP address and port specified earlier. For example: 192.168.1.103:8080
From an external location, like a library or from work, enter the ISP-assigned external IP followed by the port. This might be: 65.xxx.xxx.122:8080. The web interface will appear after you log in with the ID and password you defined.
Not sure what your external IP is? Just visit whatismyip.com in your browser.
Note that you will need a static IP for accessing Shutter from beyond your local network. Here, you can perform various remote tasks, from shutting the PC down to muting volume or running a specific program.
To remotely restart Windows using the Shutter Web Interface, click Reboot, then Execute. Job done!
Three Smart Ways to Restart Your PC Remotely
As you can see, remotely rebooting your PC is remarkably easy with Windows 10:
- Reboot over a network using shutdown.exe commands
- Restart your PC with remote desktop software
- Reboot Windows with Shutter
However you choose to reboot your PC, it’s a smart option to ensure the security on the computer is regularly updated. If you’re restarting it to prevent access, why not use one of these methods to automatically lock your Windows PC?
Read the full article: 3 Easy Ways to Restart Your Computer Over the Internet
from MakeUseOf https://ift.tt/3agByUy
via IFTTT
0 comments:
Post a Comment