macOS is full of hidden surprises. It offers a whole array of useful accessibility enhancements and dock customizations.
Today’s topic is a super simple timesaver: hot corners. Hot corners are gestures that save you clicks or awkward multi-touch finger flicks. They make accessing certain functions slightly easier, and it’s the sort of feature that quickly becomes natural.
So let’s see what hot corners can do for your Mac workflow.
What Are Hot Corners?
Hot corners allow you to trigger a specific function when moving your mouse into the corner of the screen. It’s not a feature that’s unique to macOS, though. Linux Mint has had the feature for many years, and it’s easy to add the functionality to Ubuntu. Even Windows 8 had it.
not using hot corners on your Mac just makes no sense to me
— ernest baker (@ernestbaker) January 5, 2011
The feature is perhaps most useful for Mac users who lack a trackpad, since there are so many useful trackpad gestures for triggering functions like Notification Center or Mission Control. Hot corners are also useful if you aren’t fond of Apple’s gestures.
How to Enable Hot Corners on Mac
To enable hot corners, head to System Preferences > Mission Control and click on the Hot Corners button at the bottom of the window. You’ll see a dropdown box for each of your screen’s four corners, with the same list of functions available for each.
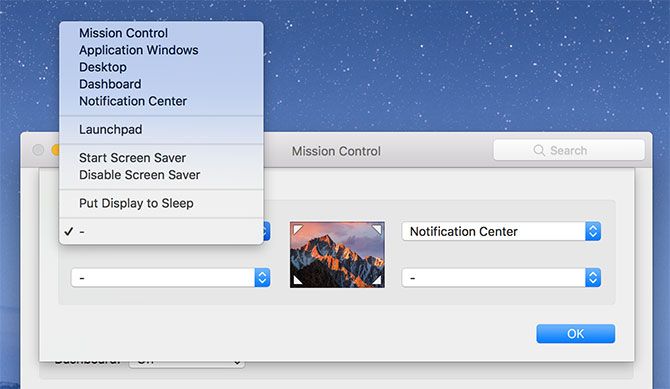
Click on a dropdown box and assign a function to a particular corner. The options are:
- Mission Control: Like pressing F3 on your keyboard; reveals all currently running apps and open windows.
- Application Windows: Exposes all current windows for a particular application.
- Desktop: Scatters all windows to show the desktop temporarily.
- Dashboard: Displays the Mac dashboard, if you still have it enabled.
- Notification Center: Opens the slide-out Notification Center on the right side of the screen.
- Launchpad: Displays a list of installed applications, just like an iOS home screen.
- Start Screen Saver: Triggers the screen saver, ideal for quickly locking your computer.
- Disable Screen Saver: Prevents the screen saver from triggering for as long as your mouse is in the corner.
- Put Display to Sleep: Turns off your display, which will need mouse or keyboard input to wake up again.
Some of these are more useful than others, and some will need a bit of testing before you settle on them. If you want to disable a particular function, click on the dropdown and choose the hyphen option.
Corners Too Sensitive? Use Modifier Keys
Like the idea of hot corners but worried you might trigger shortcuts unintentionally? Use modifier keys to make corners less sensitive to accidental input. Head back to System Preferences > Mission Control and click on Hot Corners.
While choosing a particular function, hold your desired combination of modifier keys. In order to trigger the hot corner, you’ll also need to be holding the same modifier key. The modifier keys you can use here are: Cmd, Shift, Option, and Control.
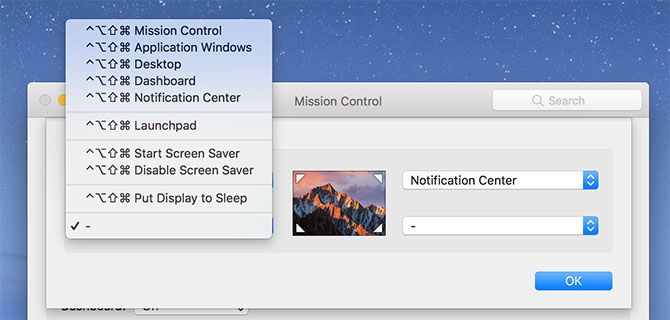
In the screenshot above, I was holding all the keys at once. You can use any combination of these keys, and can elect to use different modifier keys for different corners. So if you like the idea of turning off your display quickly but want to prevent it from happening accidentally, lock it behind a modifier key.
Tips and Tricks for Using Hot Corners Efficiently
The best thing about this feature is that you don’t have to assign a function to every corner. Depending on how you have your dock set up, you may not want to use the lower two corners since the Finder and Trash icons are often located here and may cause you to trigger shortcuts accidentally.
Of all the functions, we find two of them most useful. The first is mapping the top-right corner to a Notification Center shortcut, since this is where the on-screen toggle for the function is anyway. It’s perfect for mouse users who miss out on the two-finger swipe a trackpad affords.
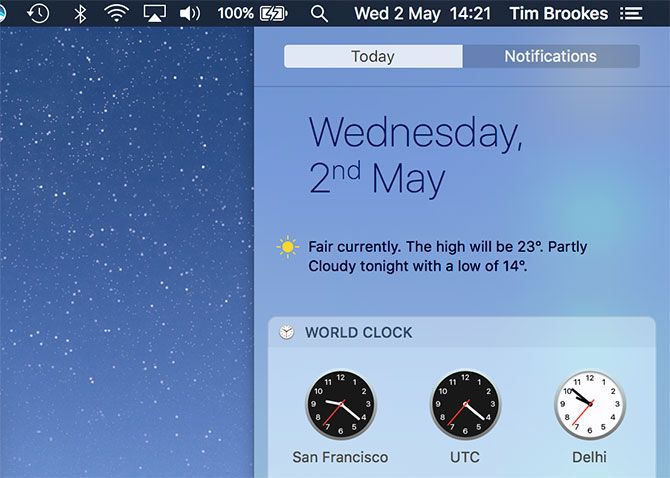
The other is mapping the top-left corner to Desktop. Though you can change gestures under System Preferences > Trackpad, the default “expose desktop” gesture isn’t particularly intuitive. The best part of this shortcut is that it lets you click and hold to drag a file or folder, then trigger the hot corner while still holding the item.
This makes copying items to the desktop (and vice versa) much easier than solely relying on gestures. You can use the same concept to drag a file into an open application by setting a corner to Mission Control instead.
Another tip is to use a corner to quickly lock down your Mac, whether you’re hiding from your boss or quickly leaving the room. Head to System Preferences > Security and Privacy and on the General tab, make sure the Require password after sleep or screen saver begins option is checked.
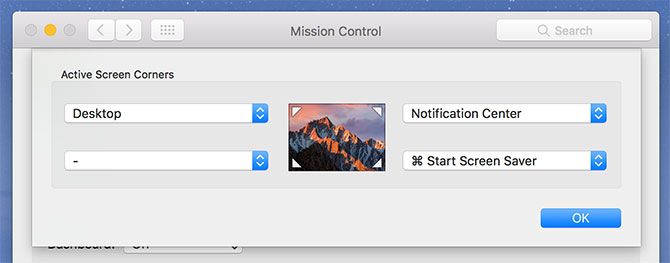
Now assign a hot corner of your choosing to Start Screen Saver. When you trigger the shortcut, your screen saver will kick in and you’ll need to enter the admin password to resume working. Note that if you disable the screen saver instantly after triggering it, the login prompt will be skipped.
A Smoother Workflow With Hot Corners
Hot corners aren’t going to change your life, but the function can drastically speed up certain workflows and make navigating macOS a more pleasant experience. Unfortunately, there aren’t currently any apps that allow you to customize these functions for advanced operations like triggering scripts or launching applications.
CornerClick once did this, but the project hasn’t seen an update since 2012. BetterTouchTool might be worth a look if you’re after something a little more powerful. If you know of any other fledgling projects to make hot corners even hotter, drop us a note in the comments below.
In the meantime, check out other Mac system preferences you should configure.
from MakeUseOf https://ift.tt/2I1GZbo
via IFTTT
0 comments:
Post a Comment