
With hundreds of millions of users, many of whom are paid subscribers, Spotify is the undisputed king of music streaming services. Its nearest competitor is Apple Music, which is growing, but still a long way behind.
However, being the market leader doesn’t mean Spotify is exempt from problems. Given its huge userbase, the number of devices it supports, and the size of its music catalog, it shouldn’t be surprising that issues can, and do, occur.
Some of those Spotify glitches happen more frequently than others. In this article, you’ll find some of the most common Spotify problems, as well as information on how to fix them.
1. Spotify Could Not Be Started: Error Code 17
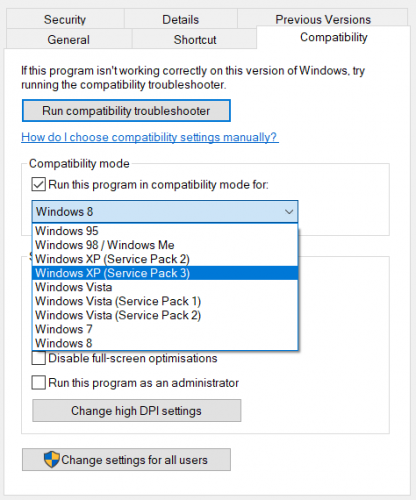
This Windows-specific issue has plagued users for several years, and yet it still pops up frequently.
The problem occurs when you try to launch Spotify. Everything will appear to be running smoothly, but just as the client is about to open you’ll get an on-screen pop-up and the program will crash.
The solution is to:
- Download the Spotify installer and save it on your desktop.
- Right-click on the installer and select Properties
- Open the Compatibility tab, check the box by Run this program in compatibility mode for:, and choose Windows XP (Service Pack 3)
- Click Apply and run the installer
If that doesn’t work, boot into Safe Mode and repeat the above steps.
2. Cannot Add Local Files to a Spotify Playlist

One cool feature Spotify offers is the ability to add your locally saved music into the desktop client. Which allows you to mingle Spotify’s tracks with your own tracks in your playlists.
Spotify recently changed how its Windows and Mac desktop clients handle local music. Previously, you could drag-and-drop your desired files into a playlist, but now it’s a bit more complicated—the change in process has led some users to mistakenly believe the service was broken.
To add files, head to Edit (Windows) or Spotify (Mac) > Preferences > Local Files. You can ask Spotify to search your iTunes files or your Music Library, or point it in the direction of your saved music.
3. Cannot Download Songs for Offline Playback

Spotify lets you download songs for offline playback. It’s a fantastic feature for the gym, your car, or whenever Wi-Fi is unavailable as it means you won’t be eating through your data allowance.
However, there is a little-known restriction. Each device can only sync a maximum of 10,000 songs for listening offline. If you hit that limit, you won’t be able to download any more tracks until you delete some of your existing offline music.
Toggling a playlist’s Download option in the More menu will slowly delete its content. Or, for a speedier resolution, you should delete the cache (we’ll cover how to do so further down the article).
4. Missing Daily Mixes
Spotify offers up to six Daily Mix playlists. These combine tracks in your music library with a smattering of other similar songs that Spotify’s algorithms think you’ll like, and are themed around specific genres.
They should appear in the Made for You section of Your Library, however, some users complain that they don’t show up. If you can’t see them, Spotify’s official advice is to log out and back in again. If that still doesn’t work, Spotify suggests deleting the app and reinstalling it.
5. Your Spotify Account Has Been Hacked

Although this isn’t really a technical issue, it’s a surprisingly common problem. Spotify users often complain about their accounts being hacked; cybercriminals have posted users’ details on Pastebin more than once, with the most famous incident occurring in April 2016.
How Can You Tell If You’ve Been Hacked?
There are a few telltale signs. Are you seeing songs listed in your play history that you don’t recognize? Are you suddenly getting a lot of Swedish hip-hop or Japanese pop music in your Discover Weekly playlist, despite never listening to that genre? Were you kicked out of the app in the middle of playing a track?
If you answered “Yes” to any of these questions, there is a high chance your account has been compromised.
What Should You Do?

If you’re lucky, your email and password will not have been changed. Log in to your account on the Spotify website, then head to Account Overview > Sign Out Everywhere. If that’s successful, change your password immediately. If your account is linked to Facebook, change your Facebook password as well.
Unfortunately, if you have lost access to your account, you’ll need to contact Spotify directly. You can either use the online form, the @SpotifyCares Twitter account, or Spotify’s Facebook page.
6. Spotify Is Not Working on Android
If you have a Spotify problem on your Android device that cannot be replicated elsewhere, it can almost always be fixed by following a few simple steps.
Before working through this troubleshooting guide, first, try logging out of the app and logging back in, as it’ll often solve smaller issues. If you’re experiencing a blank screen when you start the app, playback problems, track skipping, offline syncing issues, or unavailable songs, keep reading.
Clear the Cache and Perform a Clean Install
The cache is where Spotify saves data so it can operate faster and more efficiently in the future. Sometimes, the data in the cache will become corrupted and you’ll experience usage problems.
Thankfully, Android makes it simple to clear your cache, thus allowing the app to rebuild a new, uncorrupted set of data. Just head to Settings > Apps > Spotify > Storage and Cache and tap on Clear Cache. You should also tap on Clear Data.
Next, use one of these Android file managers to make sure the following four files no longer exist:
- /emulated/0/Android/data/com.spotify.music
- /ext_sd/Android/data/com.spotify.music
- /sdcard1/Android/data/com.spotify.music
- /data/media/0/Android/data/com.spotify.music
If they are still visible, delete them manually.
Finally, uninstall the Spotify app and reinstall it via the Google Play Store.
Delete Cleaning Apps, Process Managers, and Battery Managers
Several cleaning apps contain a process-killing feature that can affect Spotify. Similarly, process managers and battery managers can interfere with the various running processes Spotify uses. They can be particularly aggressive when either the screen is off or an app is running in the background for a long time.
If you really need/want to keep these apps installed, trying adding Spotify to the apps’ whitelists.
7. Spotify Troubleshooting on iPhones and iPads
Apple’s iDevices do not offer users a clear cache button. Instead, it’s down to the individual apps to offer a way to clear their caches.
If you have an iOS device, you will need to open Spotify and head to Home > Settings > Storage > Delete Cache.
8. You Accidentally Deleted a Spotify Playlist

Next up is a problem that’s extremely common and entirely of a user’s own making—accidentally deleted playlists.
Playlists are works of art—you can spend days, weeks, months, or even years creating the perfect playlist for an activity or event. You don’t want to accidentally remove it through a misplaced tap.
If you delete your favorite playlist, don’t despair; you can easily recover it. Log into your account on the Spotify website, then go to Recover Playlists > Restore.
9. Spotify Music Stutters During Playback
Sometimes, you will be listening to a track on Spotify and it will sound crackly, as if the song hasn’t fully buffered. When this happens, the music is unlistenable.
Typically, the issue can be fixed by turning on hardware acceleration. Open the Spotify app and head to More > View > Hardware Acceleration. Keep in mind that if your computer is old and struggles for power, this might make the app slow down considerably.
10. No Sound During Playback
The most common cause for a lack of sound during Spotify playback on desktop is either a muted device or a misconfigured line out. To check on Windows, right-click on the volume icon in the system tray and select Volume Mixer. On Mac, hold the Option button and click the speaker icon.
If you’re encountering issues with headphones on Android or iOS, try clearing the headphone jack with compressed air.
Learn More About Using Spotify
We’ve covered lots of the most common Spotify issues here, but there will always be user-specific examples that are beyond the scope of this article.
Remember, if you are still having problems, your first port of call should always be the official support channels. In addition to Spotify’s various official accounts, the Spotify forums and the troubleshooting subreddit are also great places to find help.
If you’d like to learn more, check out our guide detailing how to manage your Spotify playlists.
Read the full article: Spotify Not Working? How to Fix 10 Common Spotify Problems
from MakeUseOf https://ift.tt/2FtAvpr
via IFTTT


0 comments:
Post a Comment