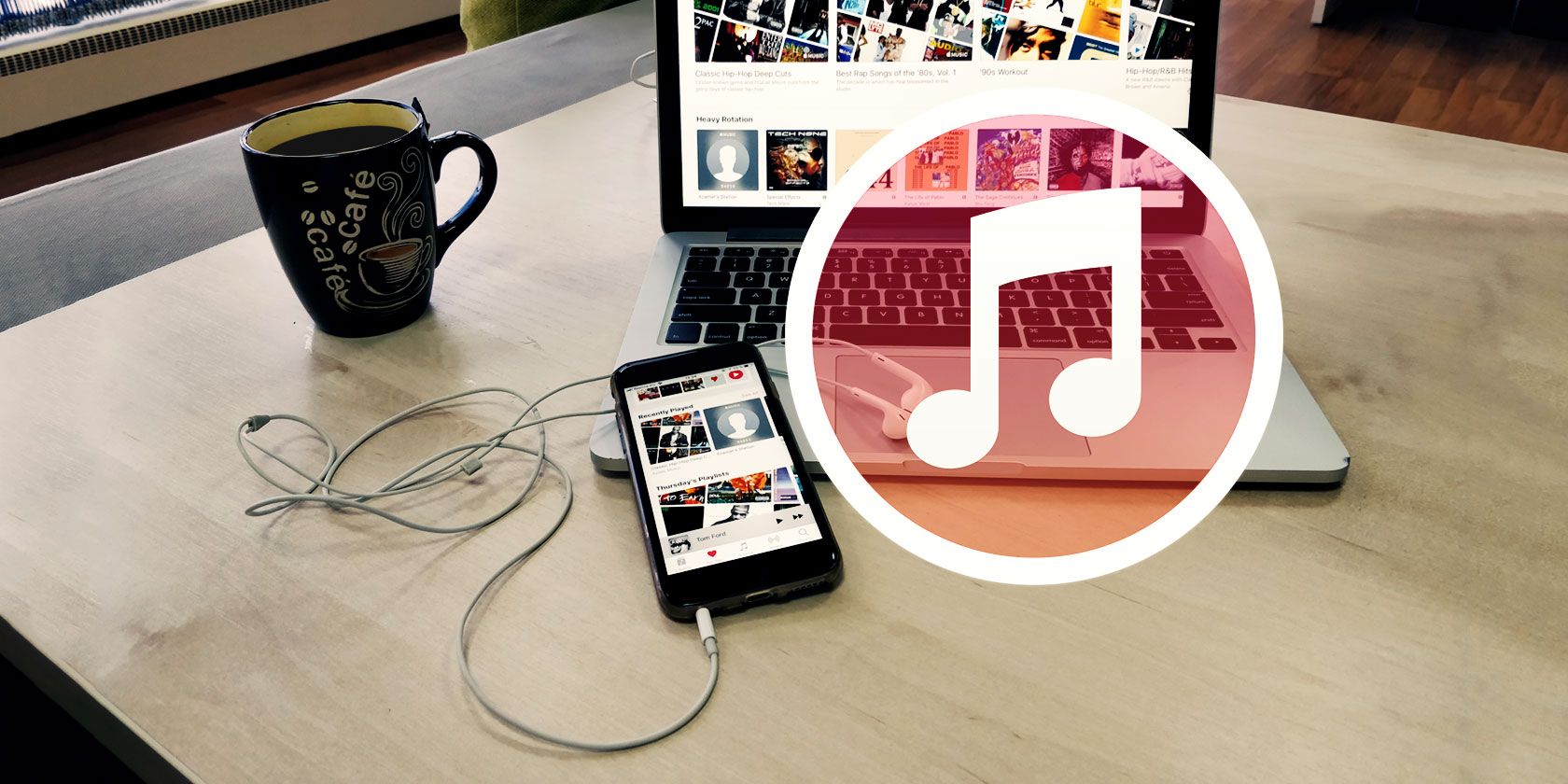
Like all the best music streaming services, Apple Music is packed with tens of millions of songs for you to add to your library. But Apple’s collection isn’t exhaustive. There are countless live albums, bootleg recordings, and independent artists missing from Apple Music. Fortunately, it’s easy to upload these tracks to your Apple Music library yourself.
If you own music missing from Apple Music or iTunes, you can add it to your music library and wirelessly sync it across all your devices. Apple used to call this service iCloud Music Library. But now you’ll find it under a simple Sync Library option instead.
Here’s how to use Apple Music to upload and sync your own music collection.
How to Add Music to Apple Music or iTunes
Although we’re in an age of streaming, it’s still common to have music files on your computer that you want to add to iTunes or the Apple Music app. You might have ripped these files from a CD, downloaded them online, or produced them yourself.
Wherever you got your music files from, all you need to do is drag and drop them into the Apple Music or iTunes window to add them to your library. Make sure you drop the songs in the Library section of the sidebar.

Alternatively, go to File > Import from the menu bar and select your files in the resulting file browser. Your computer copies the files to the correct directory and adds them to your library.
You probably need to update the metadata to change the song titles, album names, and artist details for music you import. Open the Recently Added page in Apple Music or iTunes, then right-click your imported music and click Get Info to do so.

After you update the metadata, your imported music should appear alongside existing iTunes purchases and Apple Music songs in your library.
How to Upload Your Music to Apple Music or iTunes
Importing music to iTunes or the Apple Music app is the first step, but you still need to upload your music to the cloud so you can access it on your other devices. This is only possible with an Apple Music or iTunes Match subscription.
With an Apple Music subscription, you can stream or download any of the millions of songs available from Apple. It also lets you upload your own music to the cloud so you can stream or download it from your other devices.
iTunes Match is cheaper than Apple Music. While it lets you upload and sync your personal music collection, it doesn’t let you stream or download other music from Apple. This is the best option if you already own all the music you want to listen to and don’t plan to stream or download any new songs.
Whether you go for Apple Music or iTunes Match, Apple treats your uploaded music in the same way:
- It tries to match every song in your library with existing tracks in Apple Music or on the iTunes Store. Any songs that match Apple’s library don’t get uploaded. Instead, Apple lets you download or stream the existing version of that song from Apple Music.
- Music that doesn’t match existing tracks in iTunes or Apple Music gets uploaded instead. Apple limits each user to 100,000 uploads, each with a 200MB file size limit.
Although Apple uploads your music to the cloud, it doesn’t back up that music. You should continue to manually back up your computer using Time Machine or similar backup software.
Upload File Quality
If Apple can’t match your song to an existing track in iTunes or Apple Music, it uploads that song from your computer in its original quality. In contrast, any music that Apple does match with iTunes or Apple Music gets converted to 256kbps quality.
In most cases, this will be an upgrade. However, if you have particularly high-quality original files, you may want to stop Apple from matching them and reducing the quality.
This is unlikely to be the case unless you intentionally keep your music in a lossless audio format such as WAV, AIFF, or FLAC.

The easiest way to keep Apple from matching songs in your iTunes or Apple Music library is by changing the metadata. Right-click on the tracks you want to keep and click Get Info. Then change the song title or the album name so it won’t match what’s on Apple’s servers.
For example, you could add [HQ] to the end of an album name. That way you’ll know it’s high-quality audio and it won’t match the album name on Apple Music or iTunes.

How to Sync Your Apple Music or iTunes Library
After adding music to Apple Music or iTunes, you need to sync your library to upload that music to the cloud and make it available on other devices. This is as simple as enabling a particular setting, which Apple turns on by default.
You can sync your music library across a maximum of 10 devices at once.
Sync Music From Your Computer
On a Mac, open Apple Music (or iTunes on macOS Mojave and earlier) and press Cmd + Comma to open its Preferences. At the top of the General tab, turn on the option to Sync Library, then click OK to confirm your settings.
On a Windows PC, open iTunes and go to File > Preferences from the menu bar. At the top of the General preferences, turn on the option to Sync Library, then click OK to confirm your settings.

Sync Music to Your Smartphone
You can only add your own music to iTunes or Apple Music from a computer. But after you upload this music, you can sync it to the Apple Music app on your mobile devices.
When you tell your mobile device to sync your Apple Music library, it deletes all the existing music on your device first. These files should still be available on the computer you originally synced them from. Simply add them to iTunes or Apple Music from that computer to sync them to your library and get them back on your device.
On an iPhone, iPad, or iPod touch, open the Settings app and go to Music. Turn on the option to Sync Library.
On an Android device, the Apple Music app automatically syncs your music library.
What to Do If You Can’t Sync Your Apple Music Library
Adding and uploading music to iTunes or Apple Music should be simple; most of the time you don’t need to think about it. But if you can’t sync your music library across multiple devices, you can follow these troubleshooting steps to fix it.
Step 1: Update iTunes and Apple Music
Apple has changed how you add, upload, and sync music a few times since initially introducing Apple Music. The first troubleshooting step to take is updating the software on all your devices. This makes sure they’re trying to use the same method.
On Apple products, you can update iTunes or Apple Music by updating iOS or macOS. On third-party products, you should update iTunes or Apple Music from the particular app store you downloaded it from—this might be the Microsoft Store, Google Play, or similar.
Step 2: Make Sure You Have an Active Subscription
The Sync Library feature is only available to active Apple Music or iTunes Match subscribers. Open iTunes or the Apple Music app on your computer. Then go to Account in the menu bar to make sure you’re signed in to the correct account.
Click the View My Account button and check your Subscriptions under the Settings section. If your Apple Music or iTunes Match subscription is missing, contact Apple Support to find out why.
Step 3: Wait for Your Music to Finish Uploading
If you add a lot of music to Apple Music or iTunes, it might take several hours to upload it all to the cloud. Go to File > Library > Update Cloud Library to get it started.
In Apple Music, you can track the progress of your music uploads from the bottom of the sidebar. In iTunes, you can track it from the progress circle in the top-right of the window.

Step 4: Turn Sync Library Off and On
If the music you added to iTunes or Apple Music doesn’t sync to other devices, try turning the Sync Library feature off and on. When you do this, your library temporarily vanishes from mobile devices. But it should become available again once the sync is complete.
Make the Most of Every Apple Music Feature
Now you know how to upload and sync your music to Apple Music, you can enjoy your entire collection across all your devices. Stream or download your own music collection alongside all the other songs on Apple Music for all the tunes you’ll ever need.
To make the most of Apple’s streaming service, check out all the best Apple Music features. These include automatic downloads, live lyrics, curated playlists, and more.
Read the full article: How to Use Apple Music With Your iTunes Music Collection
from MakeUseOf https://ift.tt/2EtlJsQ
via IFTTT



0 comments:
Post a Comment