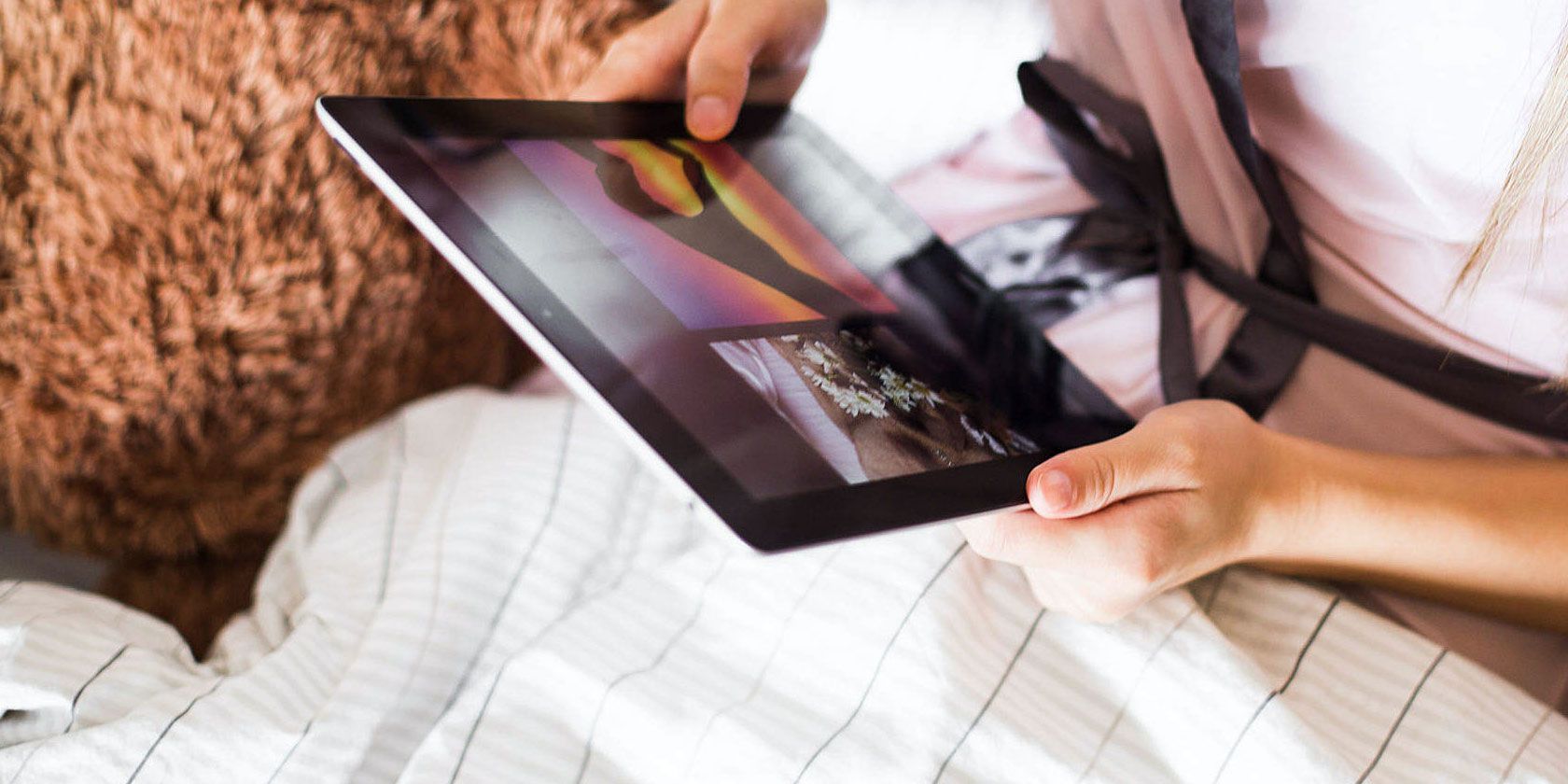
Are you struggling for space on your Apple device? You could buy increased capacity on iCloud, but a cheaper option is to erase some photos from your iPhone or iPad.
If you’re new to Apple devices, you may be wondering how to delete individual photos, how to delete photo albums, or event how to delete all photos on your iPhone. Don’t worry: it’s easy to do, and we’ll show you how.
How to Erase Photos After Syncing Your Device
You definitely need to create a backup of your iPhone or iPad before deleting your pictures. You can do this using iCloud, but unless you’ve paid for additional storage, you probably won’t have enough space.
It’s possible to use other cloud services, like Dropbox or OneDrive. However, chances are that you don’t have enough space in those without paying either.
You can otherwise import all content from your device to your Mac or PC by plugging it in. Run iTunes (or Finder on macOS Catalina and newer) and click Sync. Your PC might ask to download your photo library too.
After doing this, it will likely ask for permission to erase those images from your smartphone. This is a simple way to quickly erase all photos from your iPhone, but those pictures will still be on your computer. It’s in an effort to get rid of duplicate images.
Make sure you’ve backed up everything you want to keep before deleting anything.
How to Delete Photos from Your iPhone
You can delete individual pictures or do a mass delete of photos on your iPhone or iPad.
Let’s first cover how to select particular images. Open the Photos app and navigate to the image you want to erase. Open it to full size, then tap on the screen. A menu will appear at the bottom—just click on the trash can icon, then Delete Photo.
If you want to clear numerous pictures from your library, select Photos or Albums at the bottom of your interface. Next, tap either See All (on the Albums page) or All Photos > Select (on the Photos tab) and highlight however many images you want to get rid of. Click the trash symbol, then Delete X Photos.
Your device should warn you that “Some photos will also be deleted from Photo Stream on all your devices, and from an album.”
Selected the wrong photo? Just tap on it again to remove it from the selection. And should you feel like you’re making a mistake, just press Cancel at the top of your screen.
If you’ve deleted something by mistake, you can recover it, but we’ll come back to that.
How to Delete All Photos From Your iPhone at Once
You might want to bulk delete photos from an iPhone so you can sell it, pass it on to a friend or family member, or simply free up space. So how do you select and delete all your photos?
Use the same method as above; Albums > All Photos > Select.
Tap the most recent photo you want to delete. It’s easiest when it’s the third or fourth image in the latest row. Drag your finger to the left across the row, then upwards to the farthest-left picture on your interface. This will highlight every photo in between.
Your screen will start scrolling. To clear all photos from your device, keep your finger at the top-left of your album as it scrolls upwards until you reach the oldest image you want to remove. After they’re all selected, select the trash icon, then Delete.
This will also include all videos you have saved to your Camera Roll. You can still deselect individual image by tapping on them.
If you have a Mac, it’s even simpler to delete all pictures from your iPhone and any Apple devices connected to iCloud. Open Photos on your Mac, click Edit > Select All (or Cmd + A), then hold Cmd + Delete. This will erase all photos from numerous devices, as long as they’re connected to (not necessarily signed into) iCloud.
How to Permanently Delete or Recover Photos on Your iPhone
Even though you’ve deleted pictures, they may still be on your device! As a safety net in case you mistakenly erase something, the Photos app has its own Recently Deleted folder. Just scroll down on the Albums menu to find it.
You can recover individual pictures or delete them permanently by tapping on each image. The options—Delete and Recover—will appear at the bottom.
Alternatively, you can select and recover or delete multiple photos in the Recently Deleted album using the same method described above for deleting them all. That is, you choose Select then drag your finger from the bottom-right image and scroll upwards to the top-left.
If you’re looking for an image that’s not in Recently Deleted, there are other ways you can recover iPhone and iPad photos. Note that any images in your Recently Deleted folder are permanently erased 29 days after their initial deletion.
How to Delete a Photo Album on Your iPhone
What if you have an album that’s defunct? Or one that’s now empty because you’ve deleted all the pictures? Don’t worry: you can get rid of a whole album.
Choose See All > Edit on the Albums tab. Red circles will appear by each album. Tap the ones you want to erase, then confirm by tapping Delete Album. This won’t delete all your pictures: they’ll still exist in your iCloud Photo Stream, other cloud services, or your Recents album.
You might not want to get rid of the whole album. So how do you delete individual photos from an album?
Anything you delete from your main Camera Roll will also vanish from albums. However, if you just want to remove certain images, choose Select, tap the images you want to get rid of, then hit the trash icon. Finally, tap Remove from Album.

Delete Photos, Then Organize What’s Left
Now you know how to delete one or many photos on your iPhone or iPad. Run through these steps once in a while and you’ll keep your device from getting overwhelmed with old or poor photos.
Once you’ve cleared out the junk, why not organize the photos on your iPhone that remain?
Read the full article: How to Delete Any and All Photos From Your iPhone or iPad
from MakeUseOf https://ift.tt/2VnJuxl
via IFTTT




0 comments:
Post a Comment