
Using Linux distros like Ubuntu can take some getting used to. If you’ve switched from Windows or Mac, it can be jarring. After all, with a choice of desktop environments, file managers, and ways to install software, it can be overwhelming.
Think the learning curve is steep? Think again. While there is much to take in with Linux, you can become a power user in minutes with these Ubuntu tricks and tips.
1. Get Lightning Fast at the Command Line
If you’re using Linux it makes sense to get to know the command line app, Terminal. This provides a deeper level of access to your Linux computer, so long as you know the right commands.
All sorts of things can be done in the terminal, e.g. editing text files, connecting to Wi-Fi, and more. While working in the command line, keyboard shortcuts can help to shorten steps and save time.
Linux features a host of command line shortcuts. For example, you can use the up and down arrows on your keyboard to cycle through previous commands. Or use Tab to complete partial commands and even file and directory names.
Our guide to the most important Linux terminal shortcuts will show you more.
2. Launch Ubuntu Linux Applications With a Keyboard Shortcut
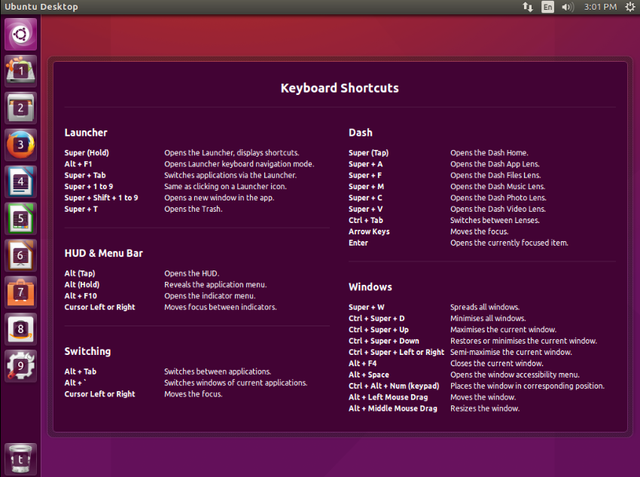
One of the best Ubuntu tips is to embrace the power of keyboard shortcuts.
While using the mouse to click an icon might seem quick, or even hitting the Super key to start inputting the app name, there’s a faster option.
The first nine applications in the Ubuntu launcher (by default down the left-side of the desktop) are assigned numbers. You can open any of them using Super + 1 to 9. Further, if you want a new window for an app that is already open, use Shift alongside the shortcut.
Learn more Linux desktop shortcuts for GNOME, KDE, and Unity.
3. Make Ubuntu Remember the Last Session
Ubuntu can be configured to remember the applications you had open in your last session before logging out. If you can’t successfully hibernate or put Ubuntu into sleep mode, this is a useful shortcut.
It relies on the gnome-session setting which is accessed in dconf Editor. You’ll need to install this using
sudo apt install dconf-editorBy setting the applications to automatically reopen you can save time when you log back in. However, while you might save a few mouse clicks, the computer is likely to take slightly longer to load up.
In the terminal, enter
dconf-editorOn the desktop, dconf Editor will open. Expand org > gnome and select gnome-session. Here, find auto-save-session in the right-hand pane and place a check in the box. Click X to close the window.
Test this works by leaving your browser running and logging out. When you log back in, the app should be running. Couple this with a browser that supports session management to resume browsing for the best results.
4. Create a Separate Ubuntu Linux Home Partition
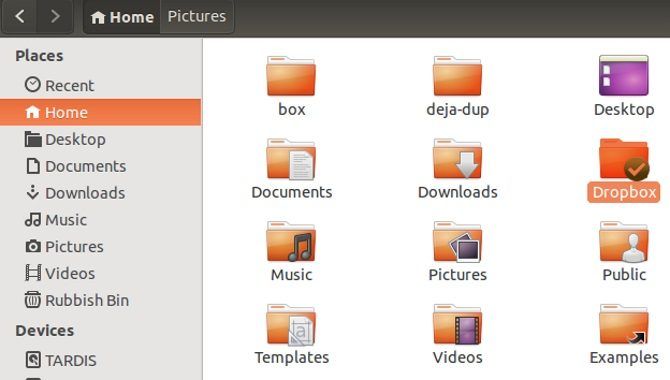
New versions of Ubuntu arrive every six months. Although you can upgrade to the latest version via the update manager, sometimes the upgrade doesn’t work as expected. As such, it’s wise to consider a fresh install.
The disadvantage with an upgrade is that you can lose personal data from your home directory. Archiving data is sensible, but a smarter solution that avoids backing up and restoring files is a dedicated home partition.
You can create this when you first install Ubuntu. It can be sized to meet your needs, so make sure you specify enough space for all your files. When you decide to install Linux again, simply specify the partition as Home (use /home as the mount point).
All your files and data on the Home partition will be preserved even after a fresh install.
5. Be Sure to Install a Full Upgrade
You may know that one way to upgrade a Debian-based Linux distro like Ubuntu is to use the upgrade command. Away from the terminal, you may simply wait for the upgrade to be issued via the update manager.
But often when you run upgrades, not everything is upgraded. Certain packages are left in place, usually if required for specific apps to work. If you want to run a complete upgrade that removes those packages use
sudo apt full-upgrade6. Kill Unresponsive Processes Quickly
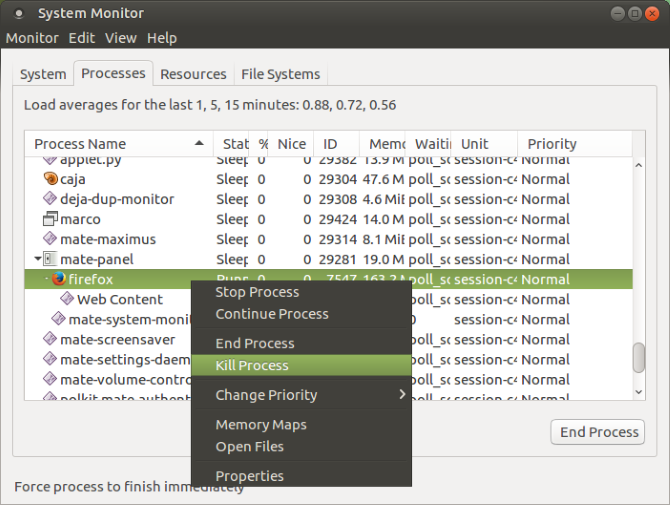
All operating systems suffer from unresponsive programs. The smart solution is to close the software and try again.
In Linux, you have several ways to do this. There’s the X in the corner of the application window, but Ubuntu also has a System Monitor tool for finding and killing processes. In addition, the terminal can be used to end unresponsive apps and processes with a selection of “kill” commands.
Check our guide to killing unresponsive programs in Linux for a look at the options.
7. Use PPAs for Bleeding Edge Software Releases
Software goes through various stages before it can be released to the main Ubuntu repositories. Testing and revision increase stability, but you don’t get the very latest software released unless you know where to look.
Before software is added to a repository it can be found in Personal Package Archives (PPAs). Once a PPA address is added to Ubuntu’s list of repositories, applications can be installed from it.
Remember, however, that running the latest pre-release version of an app can result in unexpected errors. Also, while PPAs are a smart option, they’re not secure. Be sure to remove the PPA address after installation.
8. I Am Root
The root account is disabled by default on Ubuntu, mainly to prevent you from making serious mistakes.
Issuing the wrong command as root can have devastating consequences. For example, it’s possible to accidentally delete all of your data. Confident you won’t do this?
A power user tip for Ubuntu is to enable root. It appears to be deleted but is simply hidden. To enable root in Ubuntu, enter
sudo passwdThis requires you to create a new password which can then be used with the root account.
Note, however, that it is safer to simply use sudo for command-by-command elevated permissions. Just enter your password when prompted.
If you have chosen to enable root and give it a password, you can disable it again with
sudo passwd -l root9. Use the Latest Graphics Drivers
Support for the latest video card drivers are available for Linux. Using the right driver for your video card can make all the difference for graphics intensive tasks. It doesn’t matter whether you’re gaming or editing video—the best graphics drivers are vital.
In most cases, Linux users are using drivers for the Intel graphics chip, which is integrated with the motherboard. In some cases, this might be the only video chip available.
But if the computer has an AMD or Nvidia chip or full graphics card, suitable drivers are required.
Open source and proprietary drivers are available for cards from both manufacturers. Ubuntu makes it easy to find, choose, and install the best graphics drivers.
10. Try Different Ubuntu Linux Desktop Environments
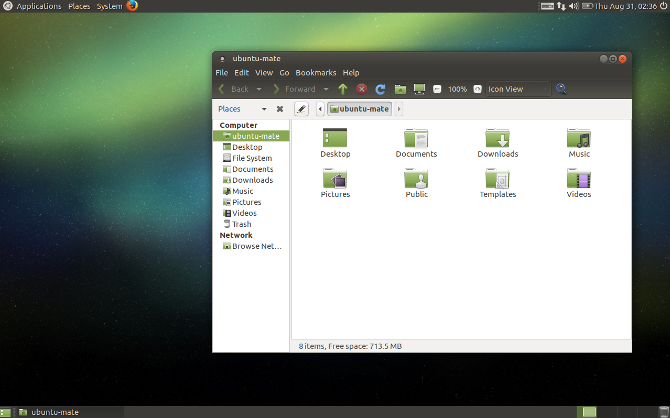
Unlike Windows 10 and macOS, Linux distros like Ubuntu offer a choice of desktop environments. These are typically available as individual installations, although some distros, like Ubuntu, can be installed with alternative desktop environments preinstalled.
For example, Ubuntu comes in several flavors:
- Ubuntu vanilla (ships with the GNOME desktop)
- Kubuntu (Ubuntu plus KDE)
- Lubuntu (Ubuntu plus LXQt)
- Ubuntu Budgie (adds the Budgie desktop)
- Ubuntu MATE (simple, classic Ubuntu desktop)
- Xubuntu (Ubuntu plus Xfce)
So, you can either install an entire alternative version of Ubuntu or add a desktop manager manually.
Installing a new Linux desktop is straightforward, but occasionally requires an extra package. For example, to install Xfce on Ubuntu, use
sudo apt install xfce4After installation, you’ll be prompted to select the new desktop choice the next time you login to Ubuntu.
11. Change the Default File Manager
Ubuntu uses the GNOME Files tool for browsing files and drives on your computer. It’s what you use to view the images you’ve downloaded, or the documents you’ve created.
Also known as Nautilus, the default file manager can be swapped for an alternative.
Various alternatives are available, some offering faster performance and few features, others with extra functions bundled in.
Popular alternatives to GNOME Files include
Most alternative file managers will run on Ubuntu without any trouble.
12. Compile your own Kernel
If you’re looking for a weekend project, why not built Linux a kernel to specifically meet your requirements?
This is frankly more of a learning experience. While some might argue that it lets you to use only the features and drivers you require, it usually isn’t necessary. If everything is working fine with the kernel supplied and you don’t have any interest trying to change that, you can skip this.
However, if you’re determined to get your hands dirty in the kernel, check our guide to compiling the Linux kernel.
13. Utilize the Swap Partition to Improve Performance
A great Ubuntu trick for boosting performance is to use the swap partition. This is a memory management method for using spare disk space as RAM overflow. However, it can be customized, tweaked for your benefit.
If your hard drive is large enough, you can expand the swappiness value, and utilize the hard disk for RAM. The result is a Linux system that performs faster.
Note that hacking the Ubuntu swap partition isn’t an exact science and doesn’t work on slower hard disk drives. There is also a risk of extra wear to your HDD.
14. Run Windows in a Virtual Machine
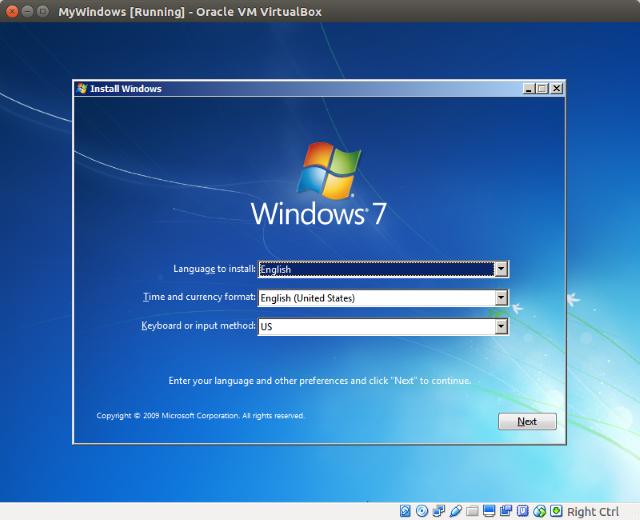
Missing Windows or need to use software that doesn’t have a Linux version? You might be tempted back to the dark side, but there is a simpler option: install Windows inside Linux.
This is possible thanks to virtualization. A virtual PC can be created, using software such as VMware or Virtualbox. An alternative is QEMU, although this is more suitable to experienced users as it relies on detailed command line configuration.
With a Windows virtual machine installed in Linux you can simply power it up and use the app you’re missing. It runs alongside other Linux apps, so you can switch to your Ubuntu desktop at any time.
15. Take Ubuntu Everywhere With a Live USB Disk
Perhaps the best Ubuntu power user trick is to carry the operating system around in your pocket.
With a Live CD installed to a bootable USB stick, you can use Ubuntu on almost any other computer. So long as the USB port can boot live drives and the stick is suitable, you’ll be running Ubuntu in moments.
You might even stick your favorite portable apps on there too for instant productivity. Check our guide to running Ubuntu on a live USB stick to learn how to do this.
Become a Linux Power User With These Ubuntu Tricks
By now you should have a handle on the best Ubuntu tips and hacks that can turn you into a Linux pro.
From the command line to using a different file manager and even compiling your own Linux kernel, Linux distros like Ubuntu are hugely customizable. Linux lets you do whatever you want—and then some.
For the ultimate customization, learn how to customize the Linux splash screen with your own image.
Read the full article: 15 Essential Tips for Ubuntu Linux Power Users
from MakeUseOf https://ift.tt/2QdtYUs
via IFTTT
0 comments:
Post a Comment