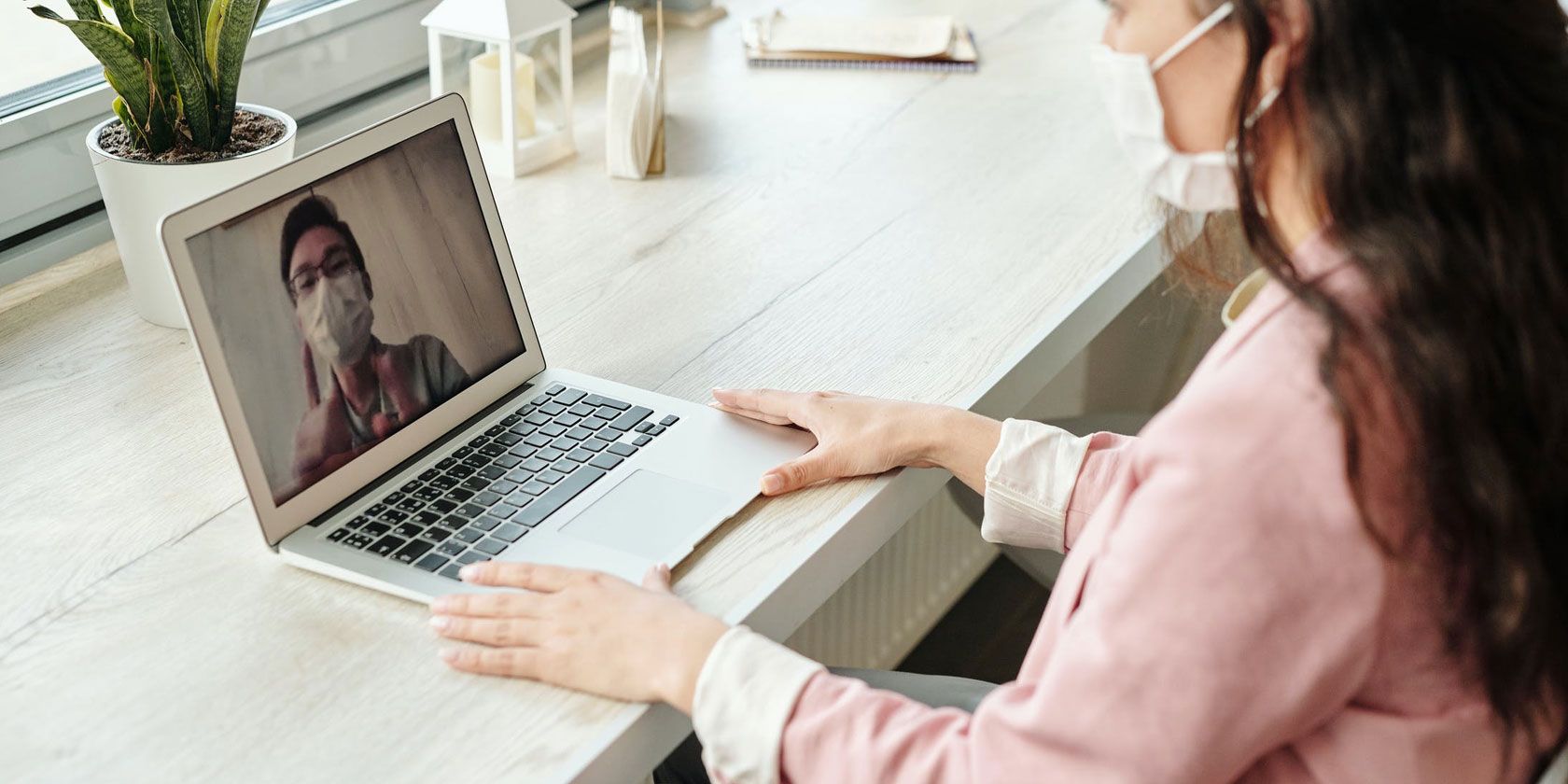
You’ve been invited to a Microsoft Teams meeting, but your work area is a mess. Perhaps you’re working at home, or your usual office is just simply unsuitable. Maybe some redecorating or renovation work is taking place.
Either way, you don’t want anyone to see the mess. So, what can you do?
The solution is to set a background that hides everything behind you during a video call. It could be anything, from outdoors scenery to a photo of an office. Here’s how you can set a custom background in Microsoft Teams.
Why Use Microsoft Teams?
With the explosion in home working following the COVID-19 pandemic, Microsoft Teams is one of the most complete collaboration tools available.
Featuring messaging, team management, and document sharing, Teams is free for anyone to use. However, you’ll get the best results from it by using corporate login details, so speak to your employer about this.
Like Zoom, Microsoft Teams enjoyed a big increase in use in 2020. Surprisingly, it doesn’t feature an easy option to change your video call background.
Fortunately, changing a background in Microsoft Teams isn’t that difficult. You just need to be handy with the Windows or macOS file manager.
Do You Need a New Background?
Before proceeding, take a moment. You’re about to start rifling through your computer’s hidden files and folders. If this prospect concerns you, it might be smarter to simply tidy up, or even move to a new location.
Microsoft Teams is available on Windows, macOS, iPhone, and Android. As such, it shouldn’t be too difficult to switch to a mobile device and take the call in your garden. At work? Why not join the video call from an unused desk, or even in your parked car?
If you can’t do without a new background in Microsoft Teams, keep reading.
You Could Just Blur the Background
If you don’t want to find a new background, you could use the blur effect instead. This is a simpler solution to finding a background, a task that can quickly become time consuming.
To use the blur feature in Teams, start a call then click the ellipses button on the call toolbar.
Click Show background effects then select the blur option. Use Apply and turn on video to confirm, then carry on with the call.
This is a quick and easy fix that saves a lot of messing around with copy, paste, and strange file paths.
How to Choose a Suitable Photo Background
You’ll need an image handy before you set it as the new background, so take a moment to choose one. It might be a corporate logo, or a photo of colleagues at work. Perhaps the photo is a shot of some team building exercise.
It can be a pattern or even just a single color.
In most cases, you’ll need an image that is around 1MB in size. This should ensure that the image quality is high enough to not seem blocky. In terms of resolution, look for images at least 1080px wide.
A low quality, blocky images can be distracting to your colleagues, so keep the background as eye-pleasing as possible.
Save your images in an appropriately named folder in your personal drive and leave this open.
How to Set a Background for Microsoft Teams Video Calls
Windows and macOS Microsoft Teams users can both set a custom background on video calls.
On Windows PCs:
- Press WIN+R to open the run box
- Enter %AppData%\Microsoft\Teams\Backgrounds\Uploads
- Click OK
- Paste the image(s) from your source location into this folder
- In a Teams video call, click the ellipses button and select Show background effects
- You’ll see a selection of pre-installed images including the blur option
- Browse to the end of the list to select your image then Preview it
- When you’re happy with the results simply Apply and turn on video to broadcast your feed with the new background
If you use macOS follow these steps:
- In Finder browser to /users/<username>/Library/Application Support/Microsoft/Teams/Backgrounds/Uploads
- Paste the chosen background image(s) into the folder
- During a Teams video call, click the ellipses button and Show background effects
- Select the image, then Preview
- Click Apply and turn on video to add the background to the call
By now you should be broadcasting to your colleagues with a beautiful sunshine scene, a Minecraft landscape, whatever you want!
Where You Can Find Microsoft Teams Backgrounds
What background you choose will depend on what kind of visual you want to share with your colleagues. Short of ideas? Fortunately, there are many places you can find images to use as Microsoft Teams as backgrounds.
Star Wars Backgrounds
Need to remind your coworkers of your galactic power? What better than a collection of Star Wars backgrounds for video calls? This includes the ruined Death Star from The Rise of Skywalker, the planets Jakku, Hoth, and Tatooine, and of course the Millennium Falcon.
Download: Star Wars backgrounds
Marvel Backgrounds
Combining MCU and Marvel Comics images, this is a nice collection if you want to pose as a member of SHIELD or be an Avenger.
Download: Marvel Comics backgrounds
BBC Backgrounds
The BBC has released a collection of “empty set” backgrounds from a range of TV shows spanning over 50 years. These included sitcoms such as Fawlty Towers (pictured) (other British sitcoms are on Netflix), Doctor Who, Pride and Prejudice, and many others.
Note that these image files are high-resolution format, with some as large as 50MB.
Download: Empty Set backgrounds from the BBC
Harry Potter Backgrounds
For something a little more magical, these images of Hogwarts, Platform 9 ¾, and the popular houses are perfect.
Download: Harry Potter backgrounds
Get Serious: Use Professional Backgrounds
If you prefer to keep your Microsoft Teams video calls serious, simply apply more professional backgrounds. You have a wide choice here. For example, sites like Pexels and Pixabay provide free, professional images.
Meanwhile, your organization probably has a collection of corporate images suitable for video call backgrounds. The public relations department can probably provide these if they’re not available on the website or company intranet.
Share Ideal Surroundings in Microsoft Teams Calls
By now you should be ready to discard your messy workspace, at least virtually. With Microsoft Teams’ custom backgrounds, you can effortlessly declutter your surroundings. And even attract attention in your video calls as any type of photo with a suitable resolution can be used.
Just be sure to save it in the right folder. And if you don’t have time to find a new background image, don’t panic—simply blur your background so no one can see how cluttered your life is.
New to Microsoft Teams? Get to grips with it quickly with our Microsoft Teams keyboard shortcuts cheat sheet.
Read the full article: How to Set Your Own Background in Microsoft Teams
from MakeUseOf https://ift.tt/2TkBOLt
via IFTTT
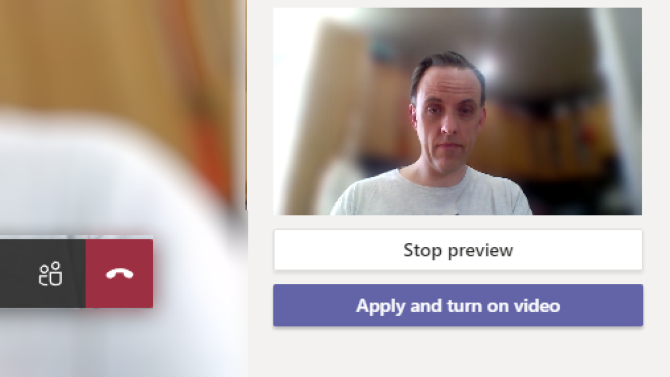
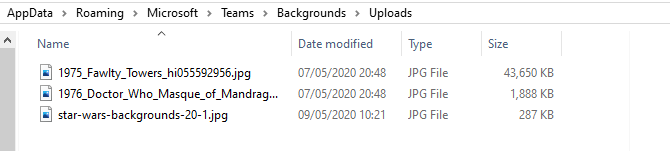
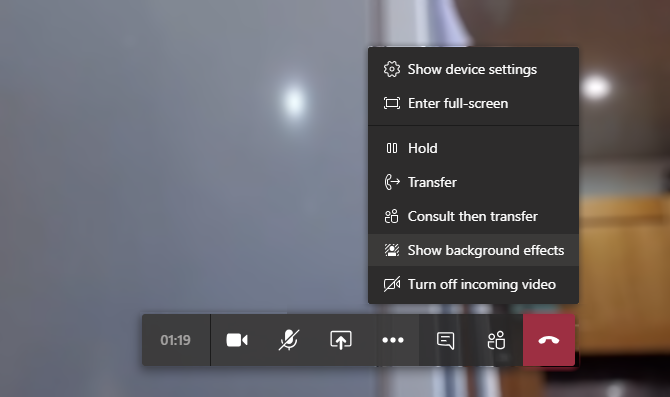
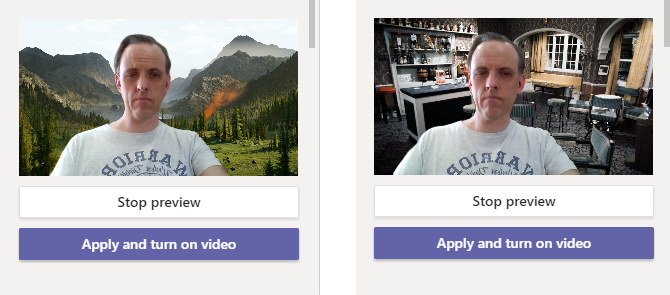

0 comments:
Post a Comment