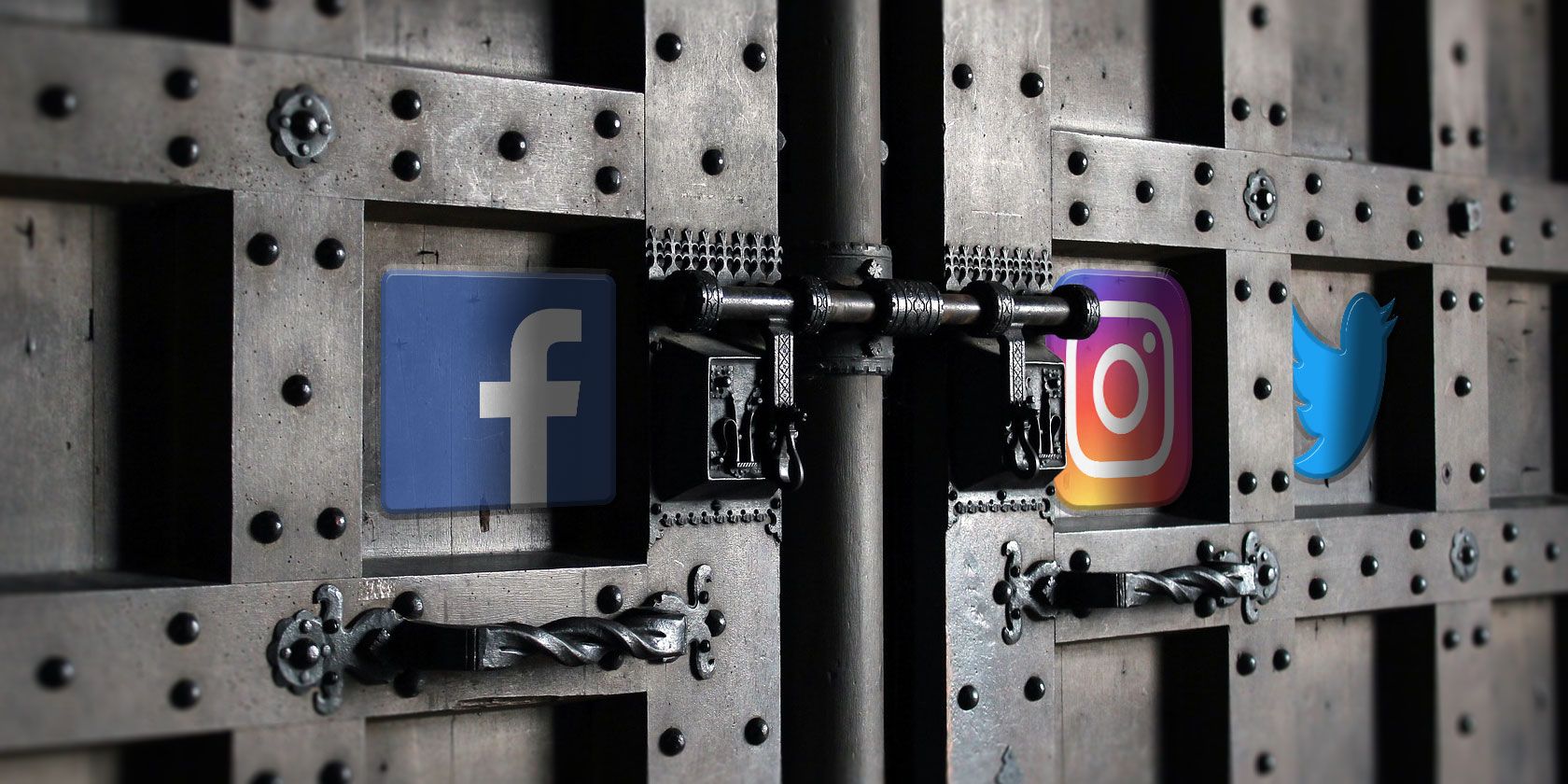
With the increasing popularity of social media platforms, security is of paramount importance. While choosing a strong password helps, 2FA improves your security further.
To add an extra layer of protection, you should enable two-factor authentication on all of your social media accounts. And in this article, we’ll show you how to do just that.
What Is Two-Factor Authentication?
Two-factor authentication (also known as 2FA) is a security method that uses two different ways to verify your identity.
Instead of only entering a password to log in, two-factor authentication requires you to also use a code sent via text message to your phone or generated via an app. This verification helps make sure that only you can access your account.
How to Enable Two-Factor Authentication on Facebook

To enable two-factor authentication on Facebook, head over to Facebook’s Settings. Select the Security and Login tab and scroll down to Use two-factor authentication. After clicking Edit, you can choose to pick an authentication app or text message (SMS) as your security method.
By default, Facebook recommends using an authentication app. If you do choose to use a text message (SMS) instead, select your country code then enter your phone number. As a note of caution, phone numbers used for two-factor authentication no longer work for password recovery.
If you choose to go with an authentication app, you can simply scan a QR code or enter a code into your authentication app to start generating your verification codes. While Facebook suggests Google Authenticator or Duo Mobile, there are many options. Check out the best alternatives to Google Authenticator for added security.
After choosing one security method, Facebook allows you to select additional security methods as a back-up. In addition to the default security methods, you can now use recovery codes and a security key. To learn more about security keys, head over to Facebook’s support page.
How to Enable Two-Factor Authentication on Twitter

For Twitter, you need to go to your account settings to set-up two-factor authentication. This route slightly differs depending on how you’re using Twitter.
- On the web, click More on Twitter’s side menu. Then click Settings and privacy.
- On the Twitter app, tap your profile icon in the upper-left. Scroll down and select Settings and privacy.
Under Settings, go to Account then select Security. Select Two-factor authentication, then follow the prompts to set-up 2FA by text message or an authentication app. You’ll need to enter your password for confirmation of either method.
After you add one method for two-factor authentication, you can add the other authentication type or a security key while logged into Twitter on a supported web browser.
However, the Twitter mobile app won’t allow you to add a security key. In case you don’t have access to your phone, Twitter also supports a single-use backup code and a temporary password.
How to Enable Two-Factor Authentication on Instagram
Unlike the previous social accounts, it’s best to set-up Instagram’s two-factor authentication on a mobile device. With your browser, Instagram only supports two-factor authentication via text. If you’ve examined the pros and cons of 2FA types and methods, you should reconsider using text messages (SMS) alone for the sake of security.
Once you’re on your Instagram app, go to your Profile and click the menu icon at the top-right. Press the Settings icon then choose Security. Under Login Security, scroll down and tap Two-Factor Authentication.
Instagram then provides you with a quick explanation of two-factor authentication. To continue, press Get Started to choose your security method. If you choose to set up two-factor authentication by text message, you’ll enter your phone number and then the Instagram code sent via text to complete the process.
If you choose to use the authentication app, Instagram recommends Duo Mobile and will offer to install it. However, you can choose to set it up manually if you have your own app. Instagram doesn’t provide a QR code, but you can copy your Instagram key to your authentication app to finish setting it up manually.
Once you’ve selected a method, you’ll receive recovery codes in case your phone isn’t available.
How to Enable Two-Factor Authentication on LinkedIn

Like with Twitter, setting up two-factor authentication on LinkedIn slightly differs between your browser and app.
- On your browser, go to your LinkedIn account’s Login and security settings. Scroll down to Two-step verification and click Turn on.
- On the LinkedIn app, tap your profile icon in the upper-left. Select Settings and press Two-step verification. Finally, select Set up.
Once you’ve completed either route, you’ll be able to choose either an authenticator app or phone number (SMS). Choose one, click Continue, and enter your password to confirm. If you choose to receive your code via SMS, enter your phone number and LinkedIn password once more. Complete the process by entering your six-digit PIN.
If using an authentication app, you can either add your account to the app via a hyperlink or by entering a secret key manually. To complete the process, verify with your six-digit code. With either of the two-step verification methods enabled, you can change your verification method or generate your recovery codes.
How to Enable Two-Factor Authentication on Pinterest

Pinterest only allows you to set up two-factor authentication by using your browser. Once you’ve logged in, click the pull-down menu icon next to your profile icon and select Settings. On the side menu that appears, click on Security.
Under Two-factor authentication, tick the box next to Require code at login. Enter your password and click Next. Select your country/region code if the default isn’t correct, and enter your phone number.
Check your phone for a security code via text or your authentication app. Enter your code and click Verify to finish enabling two-factor authentication.
Pinterest will provide you a backup code afterwards. While two-factor authentication will help you protect your account, you should be aware of Pinterest’s security issues and what you can do about them.
How to Enable Two-Factor Authentication on Snapchat
From the Snapchat app, click on your profile icon in the upper-left. Once on your profile, click the red gear icon to open Settings. Press Two-Factor Authentication, and you’ll be given a quick summary of what it is.
Tap Continue, and you’ll be able to choose a way to receive your verification code. If you use SMS verification, you’ll receive a text with your code. Enter it to complete two-factor authentication via SMS.
If you choose to go with an authentication app, you can set it up either automatically or manually. Snapchat also offers to find you an app. Once you’ve generated a verification code via the app, Snapchat suggests you set up SMS verification if you haven’t already.
After you’ve set up two-factor authentication, Snapchat will ask you to generate a recovery code.
Use Two-Factor Authentication for Your Security
With online security and its vulnerabilities constantly evolving, two-factor authentication provides an additional safety net. So, to protect your account and all of its history, it’s worth considering adding another layer of security.
Two-factor authentication goes beyond your social accounts as well, so don’t forget to protect other types of accounts too. As a start, we recommend enabling two-factor authentication on your gaming accounts.
Read the full article: How to Set Up Two-Factor Authentication on Your Social Accounts
from MakeUseOf https://ift.tt/2D7eryN
via IFTTT




0 comments:
Post a Comment