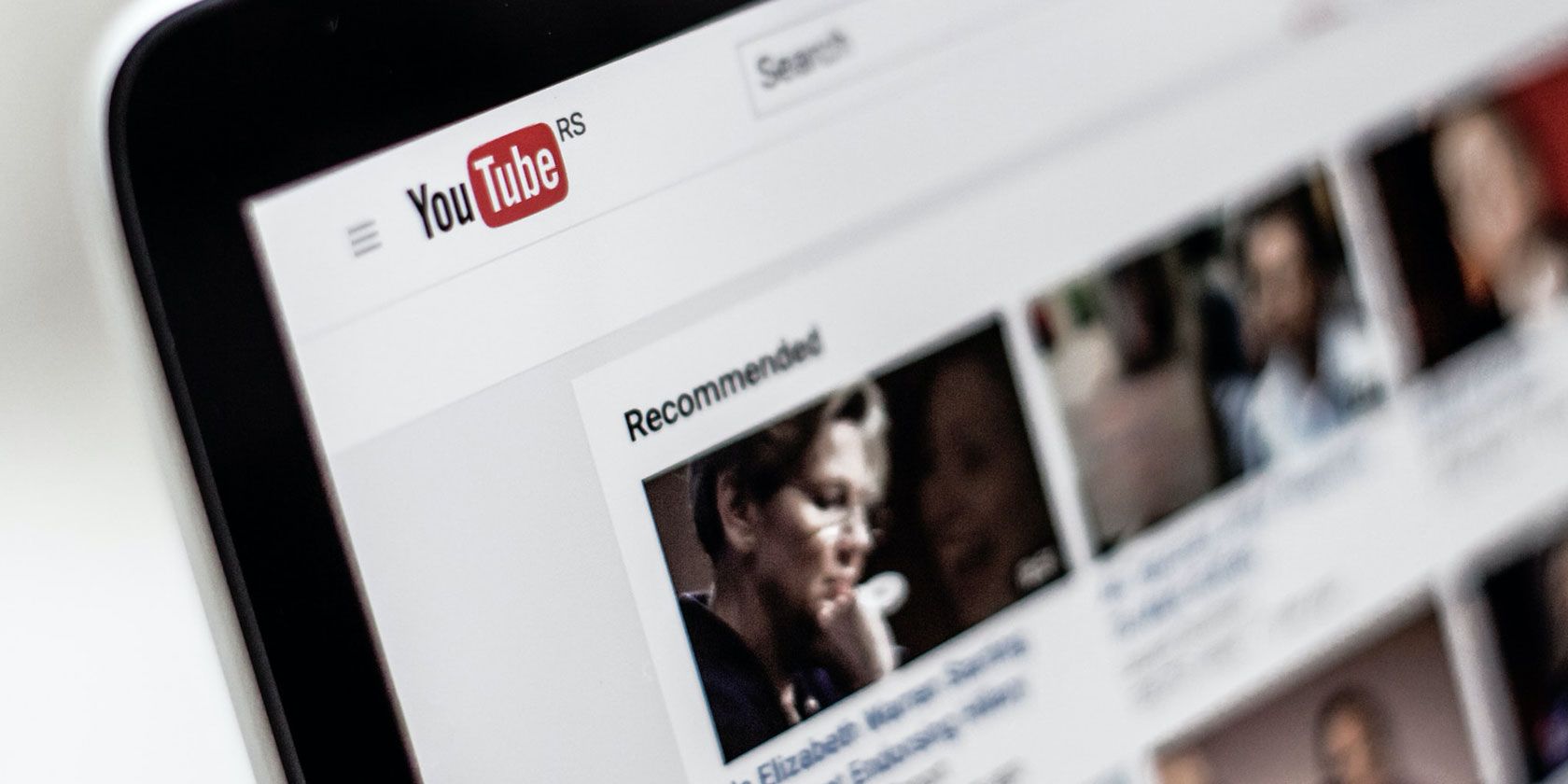
Most of the time, searching YouTube is easy: you simply type in a term and relevant videos appear. But what happens if you need a better YouTube search?
Thankfully, YouTube offers advanced search options that help you drill down and find what you’re looking for. Let’s look at advanced search options on YouTube and how to master them.
Using YouTube’s Filter Options
Much of the time, you can use YouTube’s built-in filters to help narrow your search results.
To access them, first run a search on YouTube. Next, click the Filter button and you’ll see several filter options. You can choose just one of them or combine several for deeper searches.
Note that some combinations won’t work, however. For example, if you filter by upload date, you can’t also filter by channels.

Let’s quickly run through what these options offer.
Upload Date
This option makes it easy to find the latest content on YouTube. The date options are:
- Last hour
- Today
- This week
- This month
- This year
If you’re looking for breaking news, content relevant to a recent software release, or other timely videos, these are a great help. Use them when the default results show outdated content.
Type

Want to search YouTube for something other than videos? You can change your search to look for Channel, Playlist, Movie, or Show content instead.
If you weren’t aware, full-length movies and shows are available to purchase on YouTube, which is what the last two choices are for. Shows doesn’t show YouTube Originals, though you can use it to find children’s shows on YouTube.
Duration
Looking for a quick video, or a longform piece on content to enjoy over dinner? Use Short to find videos that are under four minutes. Long will filter to only show videos that are longer than 20 minutes.
Features

This large section lets you filter by many different types of content on YouTube. There are too many to cover here, but some of the highlights include:
- Live: See content that’s live on YouTube right now.
- Subtitles/CC: Only show content that has subtitles. Great if you want to watch a video but can’t turn the audio up.
- Creative Commons: Find content that’s licensed for reuse. See our guide to Creative Commons for an explanation.
- 360 degrees: Filter by videos that let you click and drag to look all around. Try these with a VR headset, if you have one.
Sort By

By default, YouTube searches are sorted by Relevance, which means that YouTube tries to match your search intent. You can change this to Upload date, View count, or Rating if you’d prefer.
Most of these are self-explanatory. Upload date lets you find brand-new content, while View count makes it easy to find the most-viewed content on YouTube. Rating, however, doesn’t seem helpful. In our testing, it doesn’t show the highest-rated videos first and instead displays a random mix of videos old and new.
Using Filters As Operators
If you don’t want to click on these filter options every time, YouTube offers a faster way to include them in your search. Simply include a comma after your search term and one of the above keywords to filter by it.
For instance, typing “iPhone, week, short, HD” (without the quotes) would show videos about the iPhone uploaded this week that are under four minutes and in HD. You can use just one or as many as you like, and they work in combination with the advanced search operators below.
Master YouTube’s Advanced Search Operators
If the above options don’t help you find what you’re looking for, you can use advanced search operators in the search field. These will sound familiar if you’ve used Google’s advanced operators.
Search for Exact Matches
By default, YouTube will try to use all the words in your search phrase. Putting your search query in quotes instead will search for that exact string in both video titles and descriptions.
It’s useful for anything that requires precision, especially if your search term is ambiguous. Something like “2012 Honda Accord oil change” (in quotes) should filter out similar but unrelated results.
Force Specific Terms

If you want to require one or more specific words to appear in your video search, you can use the plus operator.
For example, if you were looking for videos about NES version of Donkey Kong, you could enter “Donkey Kong +NES” (not including quotes) and all video results would include NES.
This is a handy way to combine terms for more specific searches, especially because YouTube can sometimes ignore a certain term in a long search query.
Exclude Terms From a Search

The flipside of the above is the minus operator. This lets you remove certain terms from your search.
As an example, let’s say you wanted to watch clips of tennis from the Olympics, but didn’t want to include anything from the 2012 games in London. You could enter “Olympic tennis -London” to exclude anything that took place in London.
Search for Multiple Terms
If you want to find results that match at least one of several different terms, you can use the pipe operator. This returns results for the query on either side of the pipe.
For example, a search for “cats | dogs” would bring up videos containing either one or the other.
Search Video Titles Only
When you run a search, YouTube doesn’t just look at video titles. It also considers content in the video description, which can give you irrelevant results.
Using the intitle: operator, you can force YouTube to only search the titles of videos. Give it a try if the results don’t seem to make sense.
Add a Wildcard
Not sure what to search for? Let YouTube’s wildcard operator fill in for you. Adding an asterisk will fill in at least one word in its place.
It’s not useful in all situations, but it can help you find terms related to your search without much extra work. Try something like “best * of 2019” to discover something new.
Specify a Price Range

Looking for product recommendations that fit into a certain budget? You can use two dots to specify a range of cost in video results.
For example, if you search for “build PC $200..$700” you’ll find guides on building your own PC with costs between those two values.
Search By Hashtag
Did you know that YouTube lets creators include hashtags on their videos? This can make it easier to find content grouped around a common theme.
To search by hashtag, simply enter one, like #ThrowbackThursday. Even if the video doesn’t have a hashtag in the title, YouTube will use ones from the video description. You’ll see a few of those hashtags above the video title once you click on it.
Find What You Need With YouTube Advanced Search
While YouTube doesn’t have a dedicated advanced search page, it’s still possible to perform custom YouTube searches with operators and filters. These should let you find whatever you’re looking for on YouTube.
If they weren’t enough for you, don’t forget that you can use the Google advanced operators mentioned above. Running a site:youtube.com search on Google will help you find relevant content on YouTube.
For more, have a look at other online services that offer advanced search.
Read the full article: How to Search YouTube Like a Pro Using Advanced Search Operators
from MakeUseOf https://ift.tt/3bi6F1l
via IFTTT
0 comments:
Post a Comment