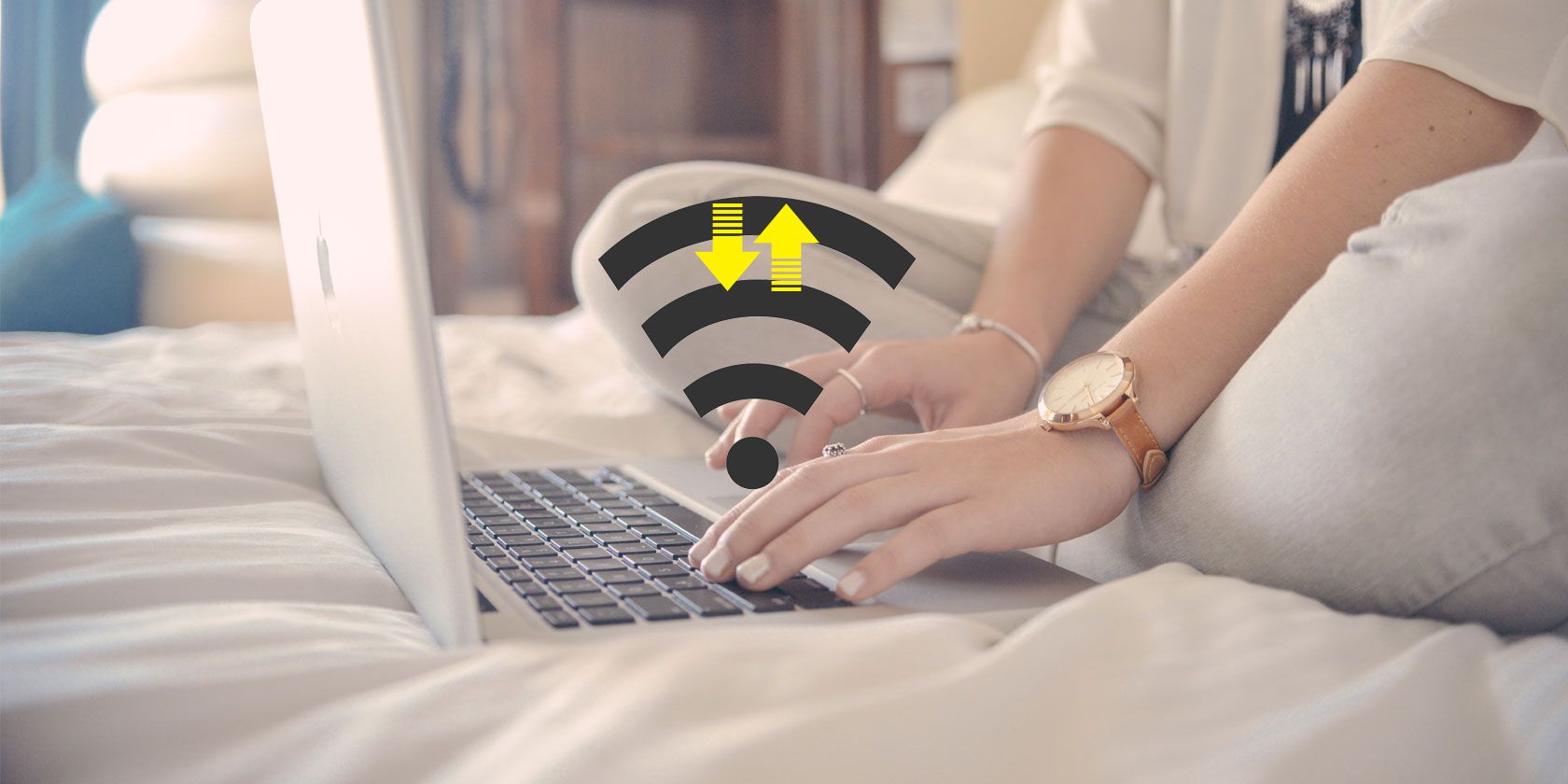
Limiting bandwidth on your computer will stop you from wasting data. It’s very helpful to manage this setting if you have a specific data limit as it can stop you from being overcharged.
We’re going to show you how to control your bandwidth usage with built-in Windows 10 facilities, then offer some additional third-party tools that offer more features to help you limit your bandwidth.
How to Limit Data Usage in Windows 10
First, let’s look at how to control your network usage and apply a bandwidth limit using the tools that come with Windows 10.
Enable a Metered Connection in Windows 10
One way to limit bandwidth in Windows 10 is to enable a metered connection.
Enabling this feature will mean that some updates for Windows won’t be installed automatically (except critical updates) and some Microsoft Store apps might lose some functionality or not work properly. It will also disable peer-to-peer updates that are designed to help with Microsoft’s server load.
To enable a metered connection, press Windows key + I to open Settings and click Network & Internet. Choose either Wi-Fi or Ethernet, depending on what method you use to connect to the internet.
If you selected Wi-Fi, click Manage known networks, select your network from the list, click Properties, and slide Set as metered connection to On.
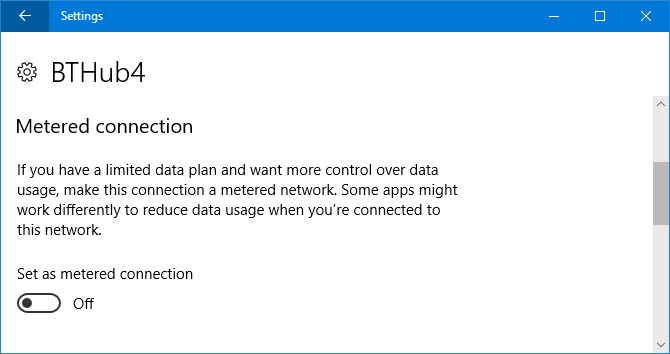
If you selected Ethernet, click your connection from the list and slide Set as metered connection to On.
Set a Data Usage Limit in Windows 10
Alternatively, you can set a custom data usage limit. This will automatically enable the metered connection feature. This won’t disconnect your internet when you hit the limit, but you will receive warning notifications as you near it.
To begin, press Windows key + I to open Settings and go to Network & Internet > Data usage.
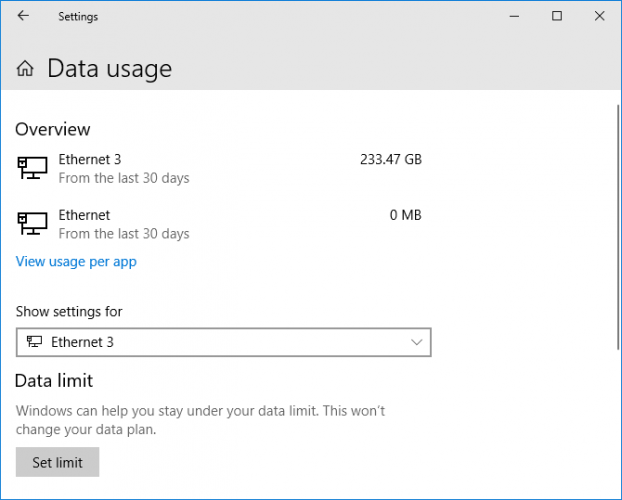
In the Overview section, you will see your different internet connections and how much data each has used in the last 30 days. Click one if you want to see that breakdown per app.
Choose which connection you want to limit using the Show settings for dropdown. Once selected, click Set limit.
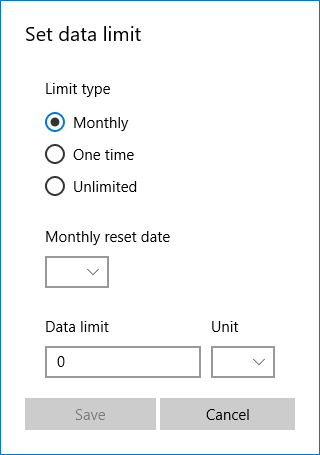
Here you can choose a time period for the data limit and what the MB or GB limit should be. Click Save when done.
You will now see a bar graph that shows how much data has been used and how much is remaining. Click Edit limit to change the settings or Remove limit to scrap it.
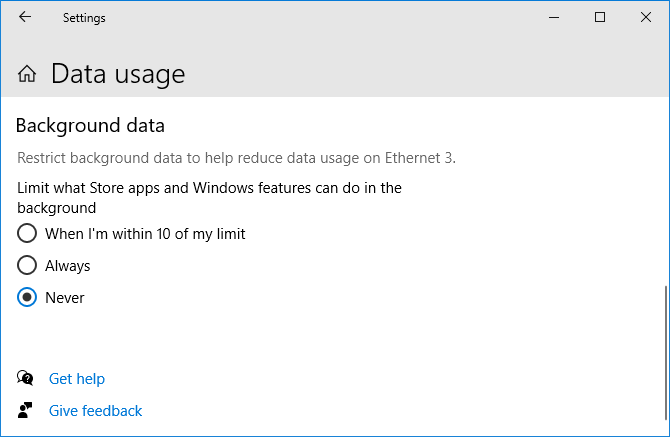
Below this is the Background data section. Here you can limit what Store apps and Windows features can do in the background. This can be enabled all the time or when you’re close to reaching your data limit (if you have one set).
Fancy some other tips? See our guide on how to control Windows 10’s bandwidth usage.
How to Limit Data Usage Using Third-Party Tools
Windows 10 has some helpful features to help you set a bandwidth limit and use less data, but you might need something more advanced. If so, these third-party tools are great choices.
1. NetBalancer
NetBalancer will show you a list of all the active processes on your system and any associated network usage. Beneath this is a live graph so you can see at a glance where any bandwidth spikes occur. Hover your mouse over the graph and you’ll be able to see which processes were sapping your bandwidth at that moment.
To limit a program’s bandwidth, find it on the list and double-click it. You can use the Download Priority and Upload Priority dropdowns to adjust its usage based on preset filters. This is handy if, for example, you still want a program to be unrestricted, but want other programs to use the bandwidth first if they need it. Alternatively, choose Custom from the dropdown to define your own limits.
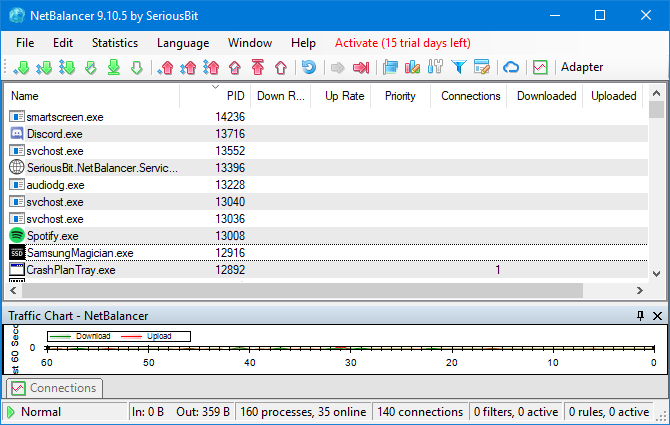
You can also do the same thing back on the main window, using the green and red arrow icons at the top of the window. One handy feature here is clicking the red arrow pointing right with a vertical line, which will block all network traffic. More advanced users can make use of the filters and rules.
NetBalancer gives you a free trial of 15 days, after which you’ll need to pay a one-time fee of $49.95 to keep using the program. Alternatively, you can keep using it outside the trial as a network monitor only.
2. NetLimiter
When you launch NetLimiter you’ll see a list of all your open applications, along with their current bandwidth usage. Of course, some applications will naturally use more bandwidth than others, but it’s handy to identify those which are consuming more than they need to.
The default limit is set to 5 KB/s for download and upload, which you can quickly enable by checking the box for a particular row. To edit those defaults, right-click the limit figure to open the rule editor. On the Rule tab, you can change the bandwidth boundaries.
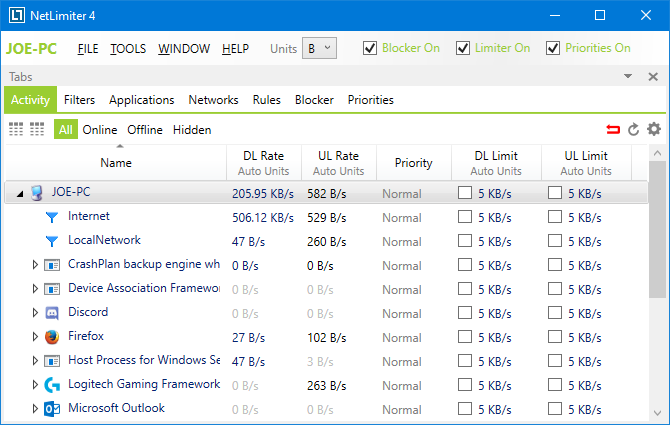
Switch to the Scheduler tab and you can set rule start and stop time conditions. To begin, click Add and then create your required rules. For example, you could have your web browser stop consuming any bandwidth between particular hours.
NetLimiter comes with a 28-day trial period. A single user license for the Lite version costs $19.95, while the Pro version costs $29.95.
3. Net-Peeker
Net-Peeker has a very simple user interface. At the top, you can see the active upload and download usage, along with access to a brief Settings screen and some other features the program offers as a system guard. We’ll just be focusing on its bandwidth limiting ability.
The table below lists out all active processes on your system, along with its bandwidth consumption. You can double-click a process to get extremely detailed information on the Network Sessions and Loaded Modules tabs.
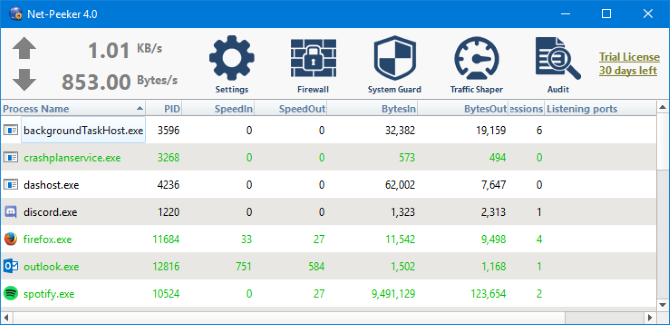
On either an entire process from the main window or on a specific network session, you can right-click to manage the connection. You can Limit speed to specify set bandwidth boundaries and Abort connection to disconnect it all together (until you open it again).
Net-Peeker gives you a 30-day trial to experience all of its features. After that time, you can continue to use the program for $25. If you want the ability to control multiple systems, you’ll need to purchase a group license which starts at $125 for five computers.
4. SoftPerfect Bandwidth Manager
SoftPerfect Bandwidth Manager is a good program, but it is tricky to get to grips with. When you first launch you’ll need to enter your network address and password before you can start monitoring the traffic.
If you’re comfortable with that, it’s a program worth checking out thanks to its decent rule customization. Press Ctrl + N to begin creating your rule. Move between each tab to see all the options, but be sure to name your rule and set your desired Rate limits. When done, click OK to activate your rule.
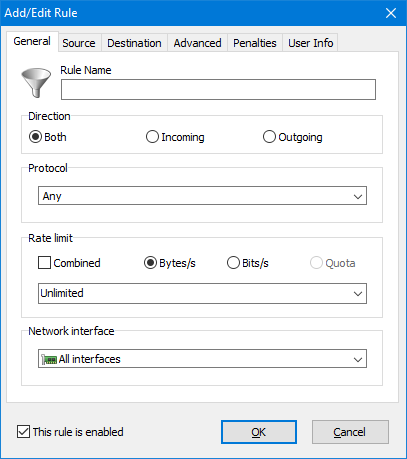
Use the Tools dropdown to set quotas and schedules for your bandwidth. It’s also worth checking out the Usage Report, which will give you an overview of all your traffic and help you identify any particular problems that need addressing.
SoftPerfect Bandwidth Manager has a 30-day trial period. After this, you can continue using the Lite version for free, with the limit of only being able to set five rules. Alternatively, you can pay $49 to upgrade to the Standard version. See their license comparison list for full details.
Monitor Your Network Usage
These are all great methods to control your bandwidth when using Windows 10. Start with the default Windows 10 tools, then move to a third-party program if they don’t prove sufficient.
If you aren’t sure what’s eating up your bandwidth, find out how to monitor and troubleshoot your home network usage.
Read the full article: How to Limit Data Usage and Internet Bandwidth in Windows
from MakeUseOf https://ift.tt/35YJTKG
via IFTTT
0 comments:
Post a Comment