
Are you sick of the default white cursor in Windows? Most people customize their computer wallpaper, sounds, and other elements, but don’t think to tweak the cursor.
Thankfully, it’s easy to change your cursor’s look. Let’s look at how to use a custom cursor in Windows.
Where to Find Custom Mouse Pointers
To change your Windows cursor, you’ll first need a new cursor set. The easiest way to add custom cursors to Windows is to download ready-made packs. You’ll find tons of great free cursor options online with a bit of searching.
One of our favorite cursor packs is Oxygen Cursors, created by LAvalon on DeviantArt. It includes a glassy-looking cursor in 37 different color schemes, meaning that you’re sure to find a color setup you’ll like. In addition to a clean look, they’re also easy to install, making it a great choice if you’re new to cursor customization.
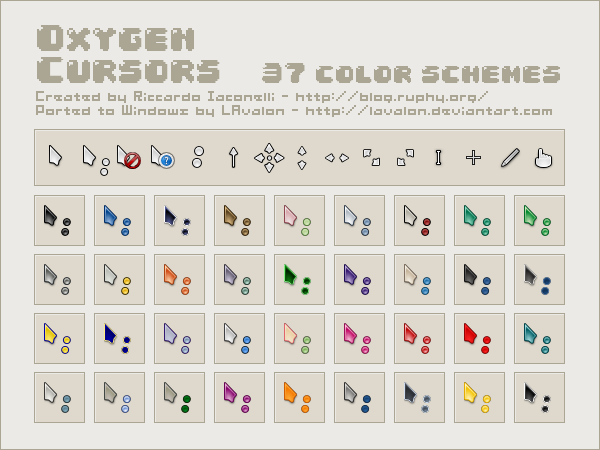
For tons of cursor options, have a look at the Cursor tag on DeviantArt and Open Cursor Library. You’ll be able to find all sorts of interesting options there.
Sample Mouse Cursor Packs
While we can’t list all the available cursors options, here’s a sampling from DeviantArt that will appeal to most people. Note that you’ll need to have a free DeviantArt account to download these:
- Capitaine cursors by krourke: A cursor scheme inspired by macOS, with a clean dark look and several alternative icons for loading and other symbols.
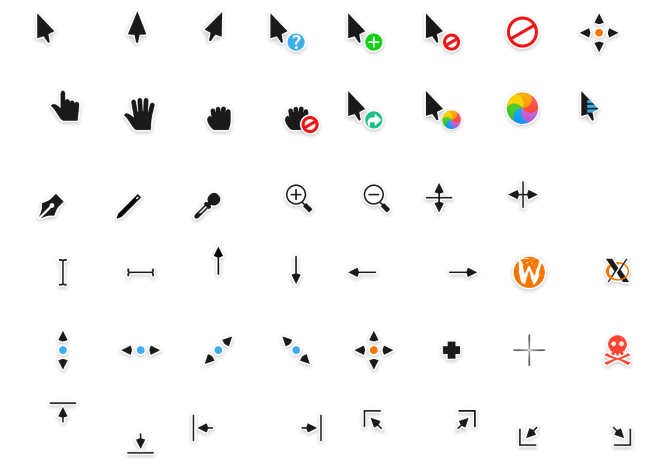
- Pulse Glass by Stamga: A simple set that contains animated cursors for the normal, working, busy, and link states.
- Android Material Cursors by MJ-lin: Inspired by Google’s Material Design, seen in Android and the company’s web apps.
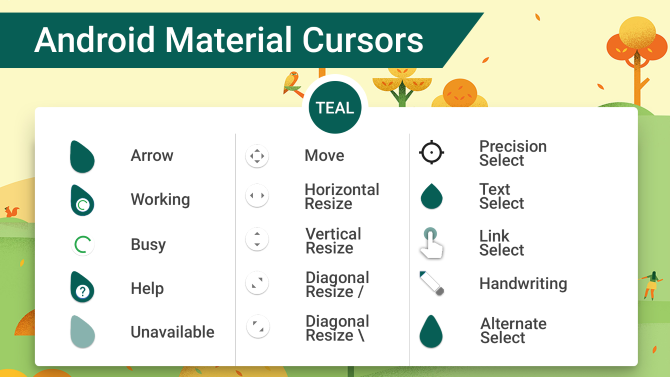
- Anathema Cursor by Anaidon-Aserra: A bold set of cursors that are almost all animated. You can also find this pack in blue, white, and pink in the description.
- Numix Cursors by alexgal23: A popular cursor pack that’s available in both black and white themes.
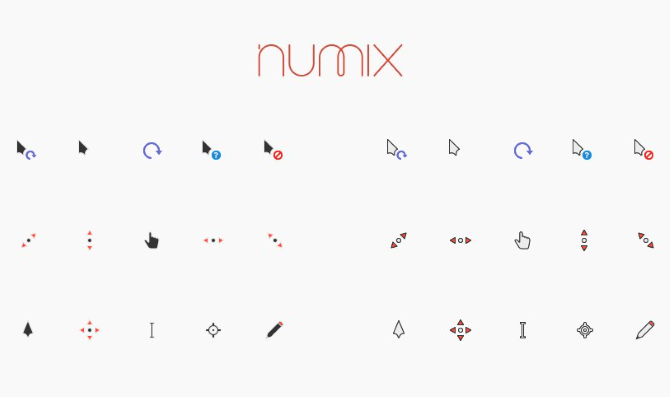
- Entis Cursors by zhorak: A bold cursor set, which is perfect if you often lose track of your cursor.
- Wii Cursors by allewun: If you’re nostalgic for the pointer from the Nintendo Wii, this pack lets you revive it on your PC.
How to Install Custom Cursor Packs
Because they contain multiple files, most cursor packs download in an archived format, like ZIP or RAR. To proceed, you’ll need to extract the folder contents so you can use them.
If you don’t have it already, install 7-Zip, one of our favorite file extraction tools, to unpack these. Simply right-click on the downloaded folder and choose 7-Zip > Extract to [archive name] and the software will create a new folder with the archive’s contents.
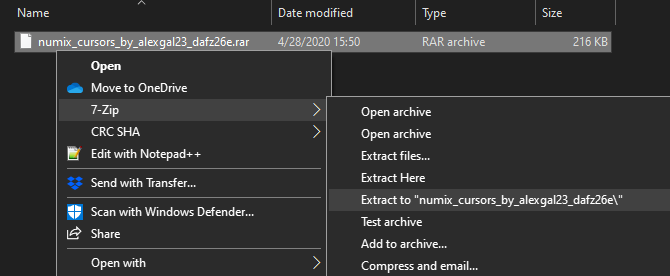
Depending on your cursor pack, there may be multiple folders inside for the various themes, so open the one you’re most interested in. Inside, you’ll see several files ending in CUR and ANI. CUR files are static cursors, while ANI file formats are animated cursor files.
Most cursor packs will also have an INF file, typically install.inf or [cursor name].inf. This is an easy installation file that you can use to add the custom cursor to your system.
Right-click on the INF file and choose Install. Windows will show a UAC prompt; once you accept it, the process only takes a moment.
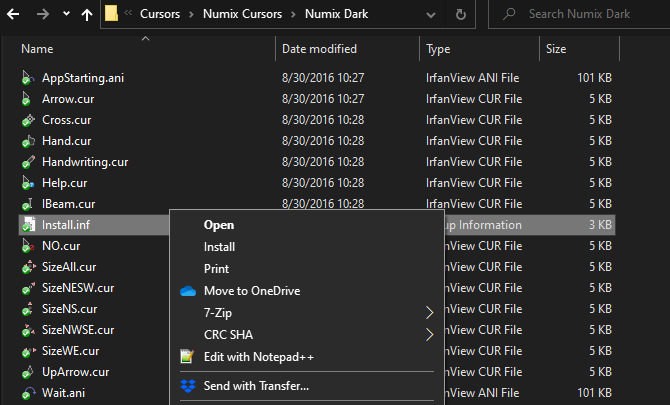
(If your cursor pack didn’t include an INF file, see the section below on manually changing your mouse cursor.)
Repeat these steps for any other cursor packs you want to install. Now that you’ve added the packs to Windows, you’ll need to apply the cursor set you want to use.
How to Change Your Cursor in Windows
Even on Windows 10, you’ll need to open the Control Panel to change mouse cursors. Type control panel into the Start menu to launch it. If the view option in the top-right says Category, change it to Small icons and choose Mouse.
This opens a new dialog box with several options for customizing mouse behavior. Switch to the Pointers tab to change the look of your mouse cursor. There, click the dropdown box under Scheme to show all your installed cursor sets.
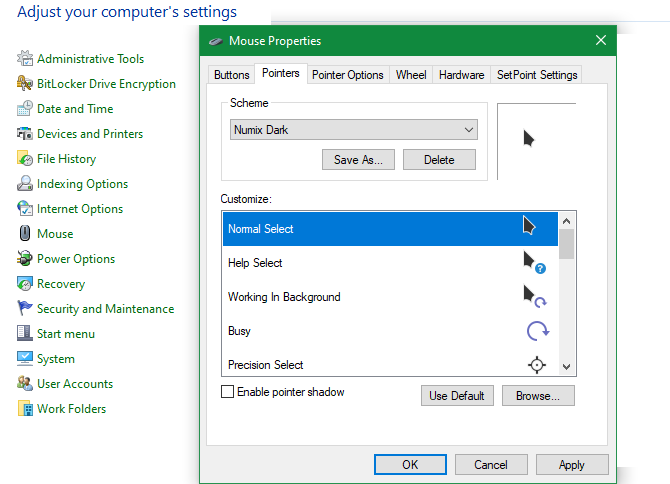
Everything you installed earlier using INF files should appear here. Select a cursor pack to preview its icons; you’ll see what each one looks like in the Customize box. Choose Apply to try the pointer out for yourself and OK when you’re done.
That’s all it takes to use a new cursor. When you want to change to another theme or revert back to the default, return to this menu and select your new cursor. You’ll also find a few other Windows default cursors here, though they aren’t particularly exciting.
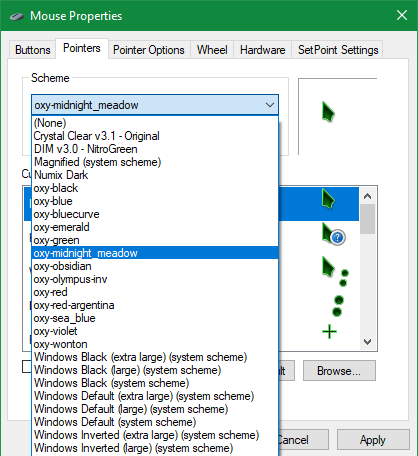
How to Manually Change Your Mouse Cursor
If you downloaded a cursor pack that doesn’t include an INF file or want to make your own mouse cursor scheme by combining multiple cursor icons, you can add them manually. This is less convenient than the INF install, but it’s still straightforward.
First, navigate to the Mouse section of the Control Panel using the above instructions. Select any scheme from the top dropdown box to use as a base; (None) is fine.
Next, you’ll need to step through each option in the Customize box and manually assign a cursor. To do this, select an entry and hit the Browse button. Navigate to the folder where you unpacked your cursors earlier and select the appropriate CUR or ANI file for that entry.
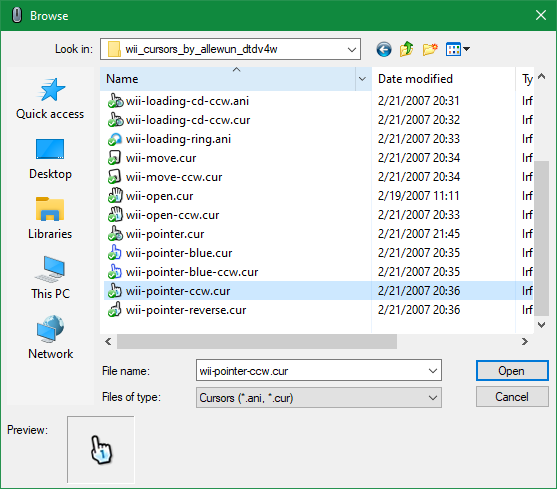
Remember that ANI files have some sort of animation. Also, while some packs use filenames that make it obvious what each icon’s purpose is (such as “normal”, “help”, “busy”, etc.), others aren’t so clear. Feel free to assign cursors based on what you think is best.
Repeat this for each entry in the Customize box until you have a complete cursor set (most have 15 cursors). Once this is done, click the Save As button and give your new scheme a name. This will add it as an option in the dropdown box so you can easily switch to it in the future.
If you ever want to get rid of a scheme, pick it from the list and choose Delete.
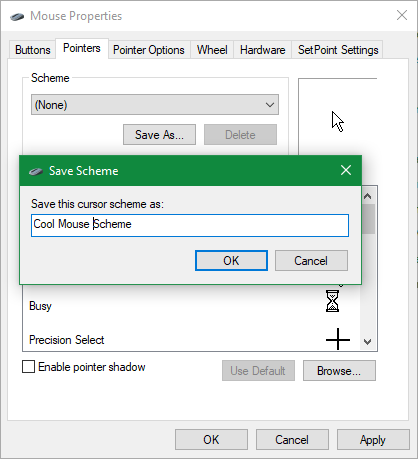
How to Create Your Own Mouse Cursors
Want to try your hand at creating your own cursors? You’ll find several tools available that let you make a cursor and use it on your system.
Cursor.cc is a simple site that gives you basic tools to create a cursor. You can even publish it on the site so others can use it.
For something more powerful, take a look at Stardock’s CursorFX. It’s available with a 30-day trial, then you’ll need to pay $5 to purchase the software.
If you’re an advanced designer, it’s also possible to convert an image file you created in another tool into a CUR file. Services like Convertio offer CUR conversion from PNG, JPG, and other common image formats. And try AniTuner if you want to create animated cursor images.
Safety When Downloading Cursors
To keep your system safe, you should keep a few security tips in mind when customizing your cursor.
First, only download cursors from trusted websites. An INF file can potentially harm your system because it gives Windows a set of administrator instructions. This is why you should only install cursors from legitimate sources.
Popular resources, like DeviantArt, shouldn’t pose an issue. Beware cursor downloads that appear from ads or on shady-looking websites that you’ve never heard of, though. Remember that cursors are image files, not applications. If a website asks you to run software to install your cursors, it’s malicious.
If you haven’t already, you should enable file extension display in Windows so you can easily see what kinds of files you’ve downloaded. To do this, open a File Explorer window and select the View tab at the top. In the Show/hide section, check the File name extensions box and Windows will show extension types for all files.
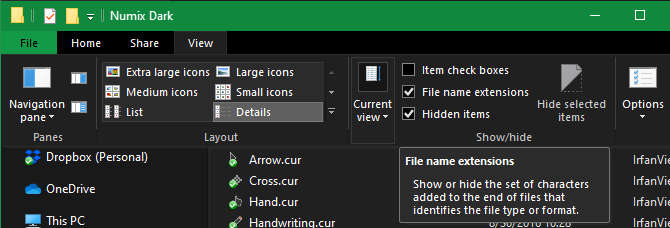
Aside from readme text files and image samples, the only types of files a cursor pack should contain are CUR, ANI, and INF. If you download a pack with an EXE or MSI file, it’s dangerous and you should delete it.
Now You’ve Made Your Cursor Look Cool
You now have everything you need to customize your Windows cursor. Whether you download a ready-made pack or create your own from scratch, we hope you enjoy a more personalized computer with a custom mouse cursor.
Now that you’ve tweaked your mouse, have a look at more ways to change the look and feel of your Windows desktop.
Read the full article: Custom Mouse Cursors for Windows 10: How to Get Started
from MakeUseOf https://ift.tt/2Ee1P5U
via IFTTT
0 comments:
Post a Comment